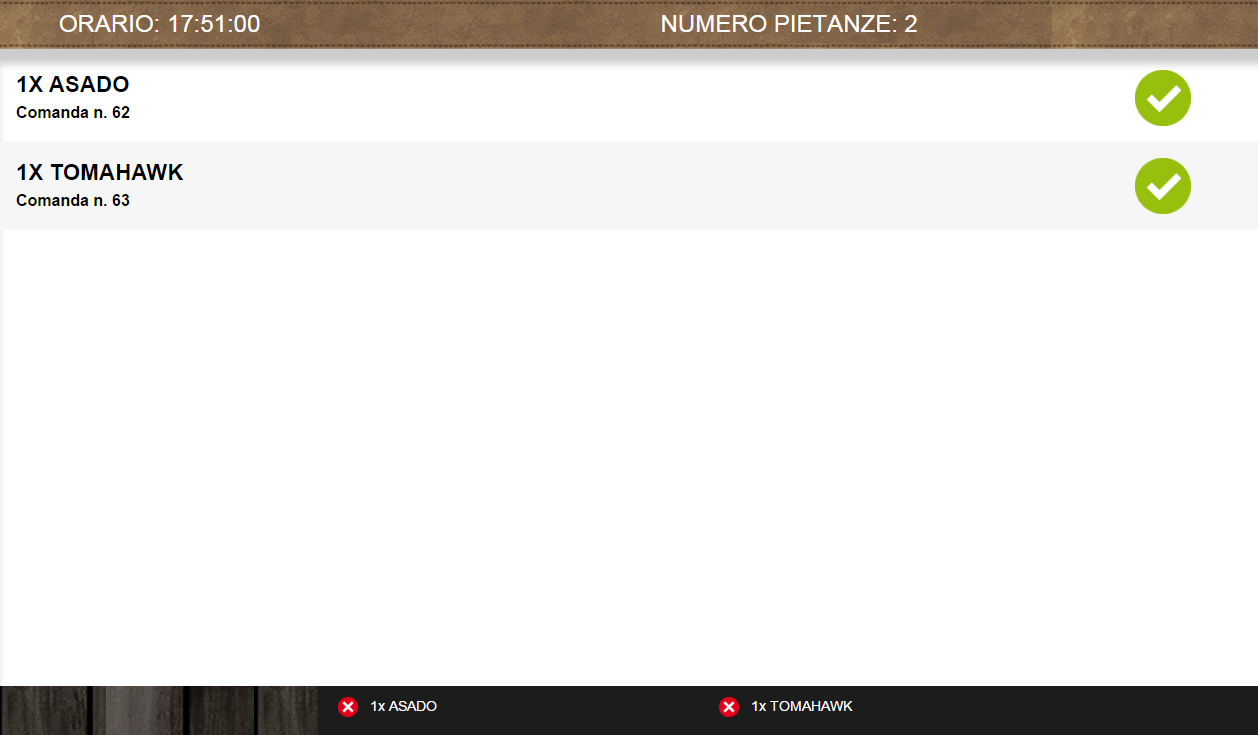INTRODUZIONE
Il modulo Kitchen Monitor è un sistema di gestione su monitor delle comande generate nei centri di produzione, e può fisicamente affiancare la stampa cartacea della comanda a favore di una sua gestione a video.
Il sistema sfrutta il motore di stampa di Easypos/Gusto, recuperando il centro o i centri di produzione impostati alle pietanze per visualizzarli in copia nella web-app del Kitchen Monitor.
È necessario quindi configurare le regole di stampa e i relativi centri di produzione, per poter gestire correttamente la visualizzazione delle pietanze ANCHE sul Kitchen Monitor.
REQUISITI
Assicurarsi di avere attivo il modulo commerciale KITCHEN MONITOR sulla licenza d’uso.
INSTALLAZIONE E CONFIGURAZIONE
Se il modulo è attivo, sarà visibile nella schermata del punto cassa in Funzioni -> Opzioni il tasto KITCHEN MONITOR:
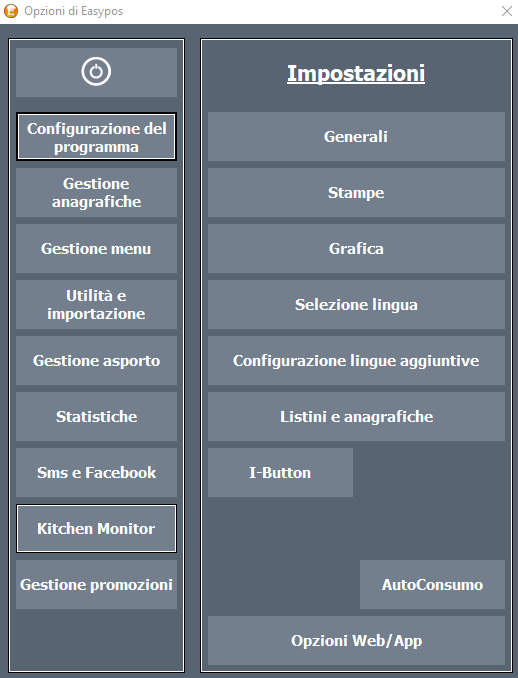
Attivare la spunta “ATTIVA KITCHEN MONITOR”: un messaggio notifica all’utente la necessità di attivare due opzioni di stampa e gestione comanda, obbligatorie con l’uso del kitchen monitor. Proseguire confermando con OK al messaggio.
Determinare il numero di MONITOR che dovranno essere utilizzati cliccando il pulsante “AGGIUNGI”.
Solitamente un monitor è inteso come sostituto di una stampante per le comande, quindi un monitor è un centro di produzione a tutti gli effetti. Pertanto in una realtà con tre centri di produzione (PIZZERIA, CUCINA e BAR), i monitor potrebbero essere tre (ognuno distinto per ogni centro di produzione).
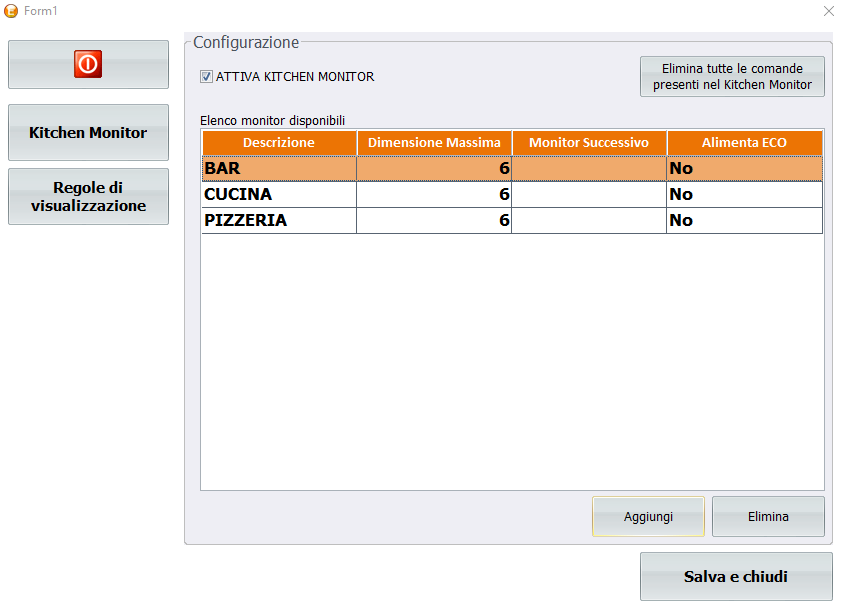
I monitor non sono legati agli utenti che accedono al programma, pertanto sarà possibile entrare da qualsiasi tablet o dispositivo dotato di browser in ognuno dei tre centri di produzione codificati.
Per assegnare la competenza delle pietanze ai monitor, è necessario configurare la sezione delle REGOLE DI VISUALIZZAZIONE:
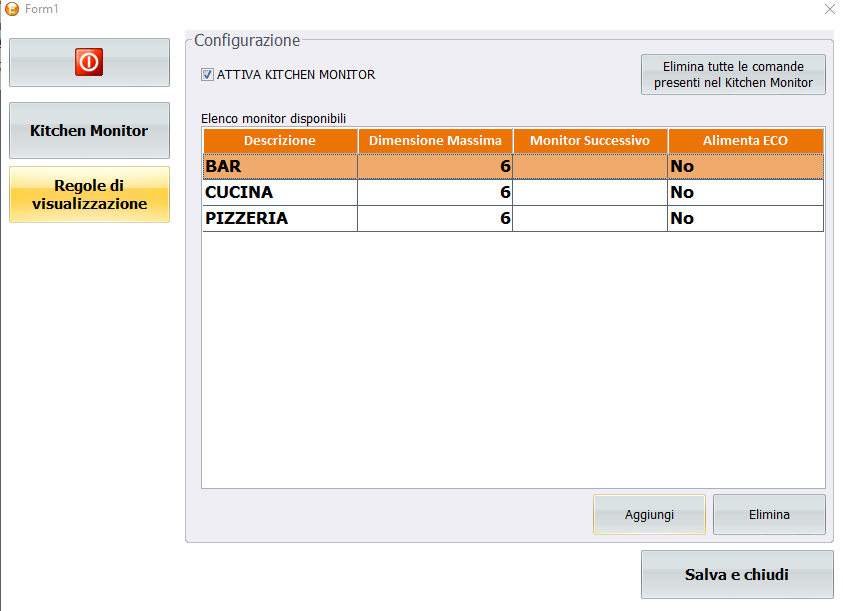
Dato che il sistema di gestione delle stampe delle comande assegna già la competenza di ogni pietanza al relativo, o ai relativi (se prevista la copia) centri di produzione, i monitor vanno configurati seguendo le regole impostate per la stampa.
Pertanto, con la configurazione sopra impostata, il monitor CUCINA vedrà le proprie pietanze e IN COPIA quelle della PIZZERIA, il monitor PIZZERIA vedrà le proprie pietanze e IN COPIA quelle della cucina, il monitor del BAR vedrà SOLO le proprie pietanze.
Salvare e chiudere la schermata di configurazione prima di proseguire.
INSTALLAZIONE PACCHETTO KITCHEN MONITOR
Questa guida è stata fatta utilizzando la versione di Kitchen Monitor del 22/12/2014 (“KitchenMonitorSetup22122014.zip”), reperibile su Drivers and Manuals\KitchenMonitor\KitchenMonitorSetup22122014.zip
— AGGIORNAMENTO DEL 03/02/2016 —
Il pacchetto fa parte delle release 16 e viene copiato nella cartella c:\2bit\Kitchen Monitor.
— FINE AGGIORNAMENTO DEL 03/02/2016 —
Installare l’applicativo UltiDev sulla postazione server che ospiterà l’applicazione web. L’applicazione si trova a questo indirizzo:
http://ultidev.com/
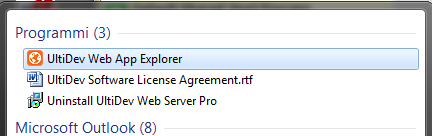
Dopo l’installazione, dovrebbe essere visibile l’icona Ultidev Web AppExplolorer: avviarla. Si dovrebbe avere un’interfaccia simile a questa:
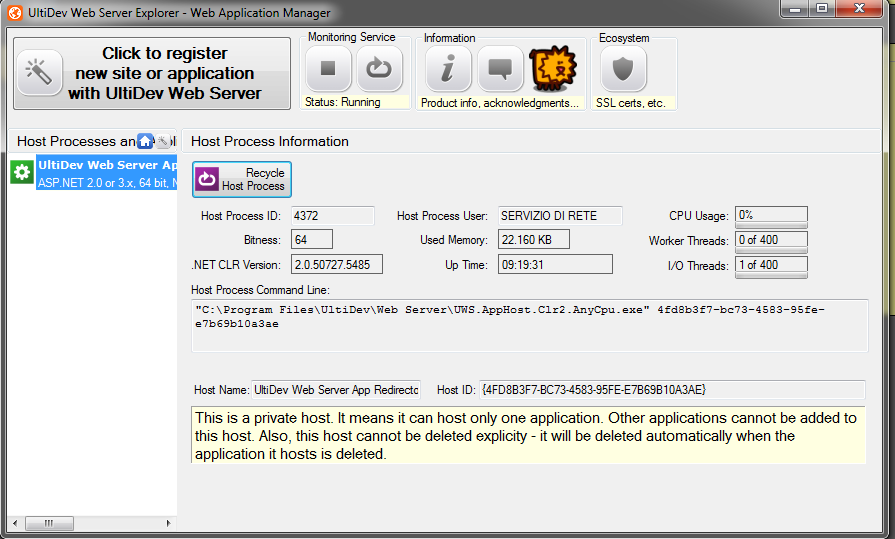
Scompattare il contenuto del file “KitchenMonitorSetup22122014.zip” ed eseguire il file “setup.exe” come amministatore di sistema.
Confermare la cartella proposta per l’installazione “C:\2Bit\KitchenMonitor\”, selezionare la voce “EveryOne” e proseguire.
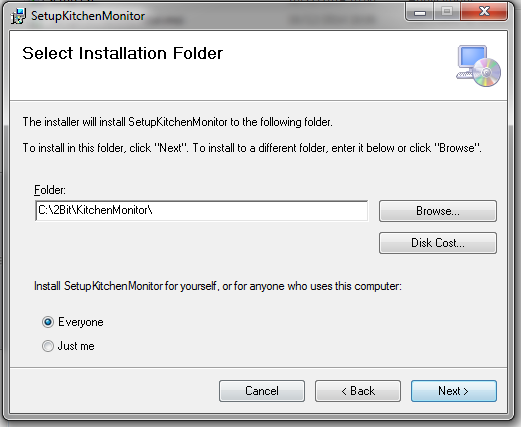
Durante l’installazione del pacchetto, verrà visualizzata una schermata di richiesta configurazione web server: assicurarsi in UltiDev che la porta 8080 non sia già occupata (altrimenti modificarla con una porta libera), e premere il tasto “Conferma”.
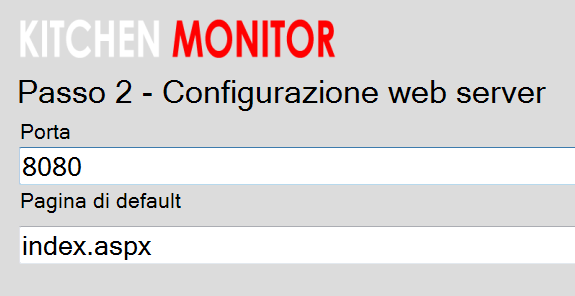
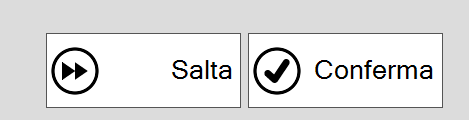
Terminare l’installazione del setup con FINE.
IMPOSTAZIONE STRINGA CONFIGURAZIONE DATABASE
Accedere alla cartella “C:\2BIT\KITCHENMONITOR” ed editare con notepad il file “Web.Config”.
Il contenuto del file XML sarà similmente questo:
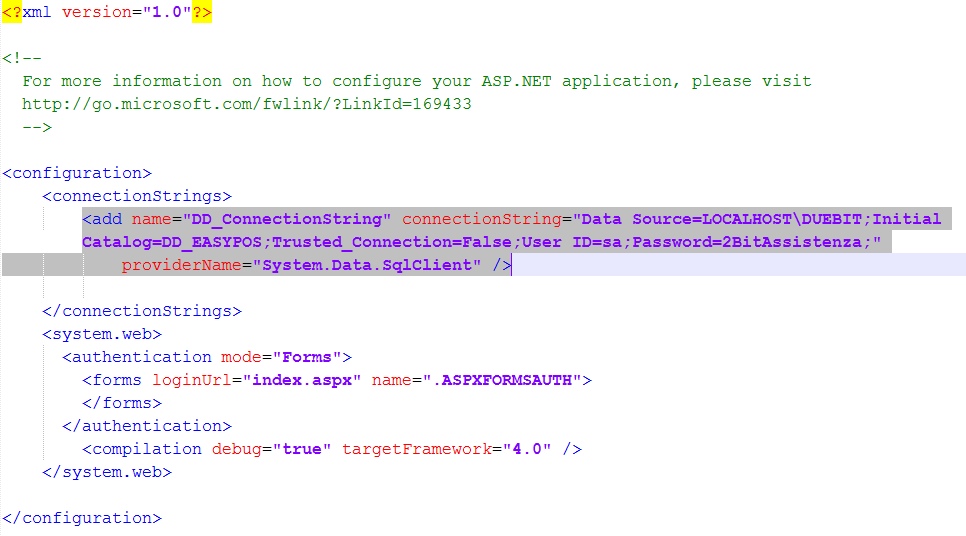
È stata evidenziata la stringa di connessione: i seguenti parametri dovranno essere modificati:
–> Data Source =specificare la corretta istanza sql; se sql installato su stessa macchina lasciare localhost\duebit
–> Initial Catalog = Specificare il nome del database preceduto da “DD_”
–> User ID= specificare l’utente di accesso al servizio SQL (default “sa”)
–> Password = specificare la password relativa all’utente di accesso (default “2BitAssistenza”)
— UPDATE DEL 30/12/2015 —
AGGIUNTA ALIMENTAZIONE DEL SOFTWARE 2BIT ECO DA KITCHEN MONITOR
Nel file di configurazione web.config è stato aggiunto il tag:
<add key=”save4monitor” value=”false”/>
Modificare a true se si vuole che, alla conferma di una comanda nel Kitchen Monitor, venga notificato a ECO il numero della comanda stessa.
NOTA BENE: è necessario che sia installato il software ECO e che entrambi i software si appoggino al medesimo database.
— FINE UPDATE DEL 30/12/2015 —
Salvare il file.
Per verificare se la procedura di configurazione è avvenuta correttamente, assicurarsi di aver avviato UltiDev, ed avviare l’icona Kitchen Monitor creata sul desktop:

Ultidev dovrebbe mostrare con icona verde il processo “Kitchen Monitor” su porta 8080:
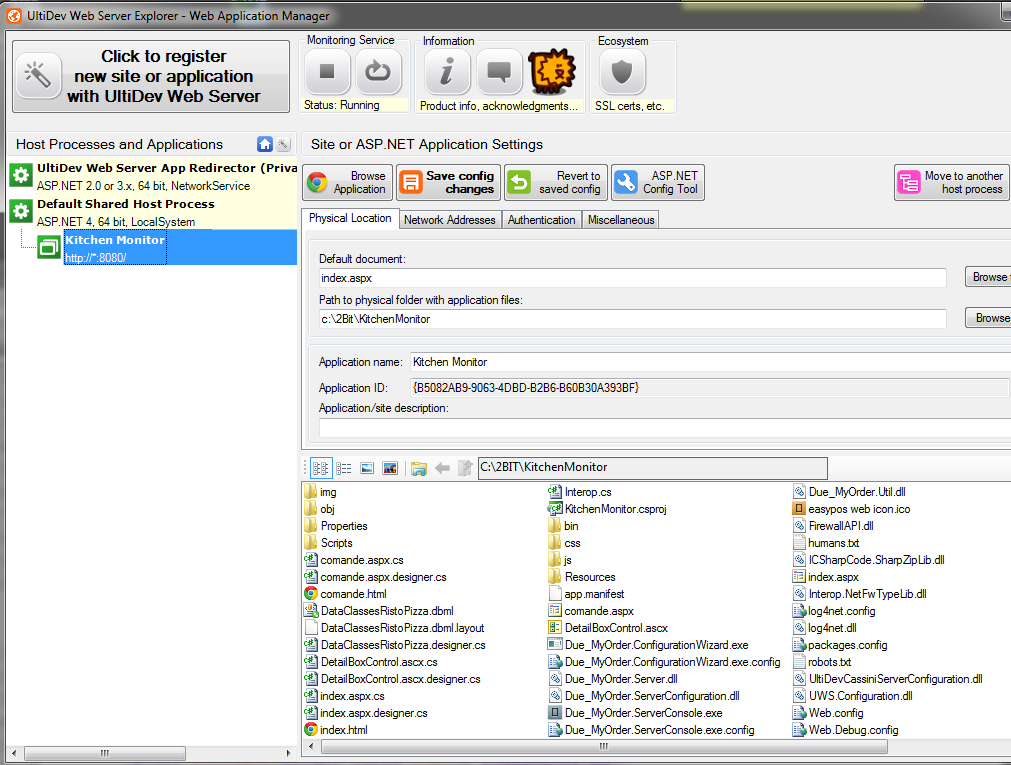
Click con tasto destro sopra il processo, click con sinistro su http://localhost:8080.
Dopo alcuni secondi di attesa, il browser dovrebbe mostarre la schermata di accesso ai monitor del Kitchen Monitor configurato su Easypos.
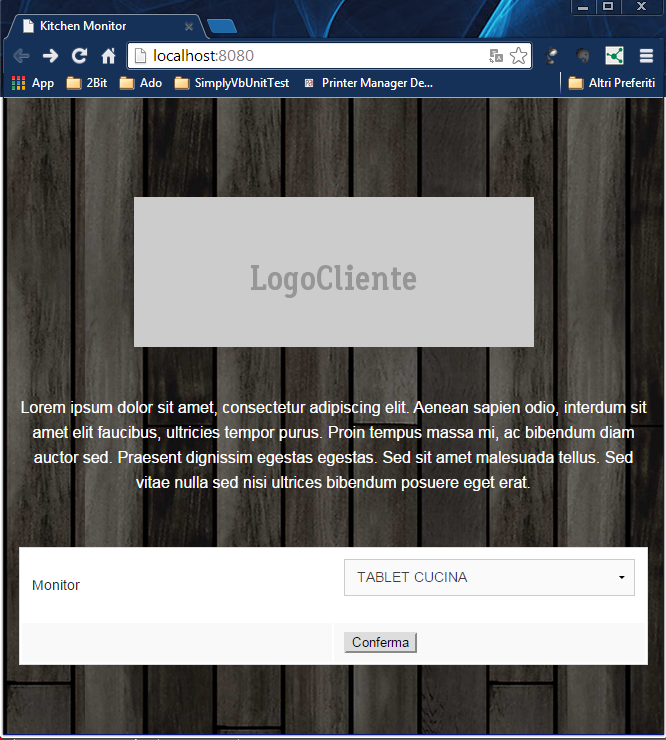
Accedere ad un monitor e premere CONFERMA. Se viene visualizzata la schermata di gestione del Kitchen Monitor (spiegata nella sezione UTILIZZO), il sistema è stato correttamente configurato.
UTILIZZO
Modalità standard
Accedere all’indirizzo
http://localhost:8080
La schermata visualizzata dovrebbe mostrare l’elenco dei MONITOR:
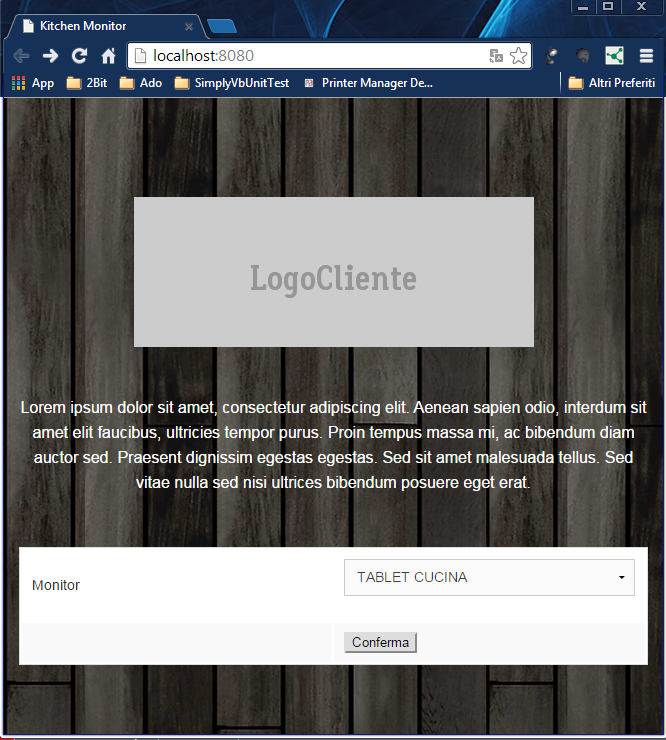
Selezionare un monitor e premere CONFERMA.
La schermata di gestione delle comande sarà simile a questa:
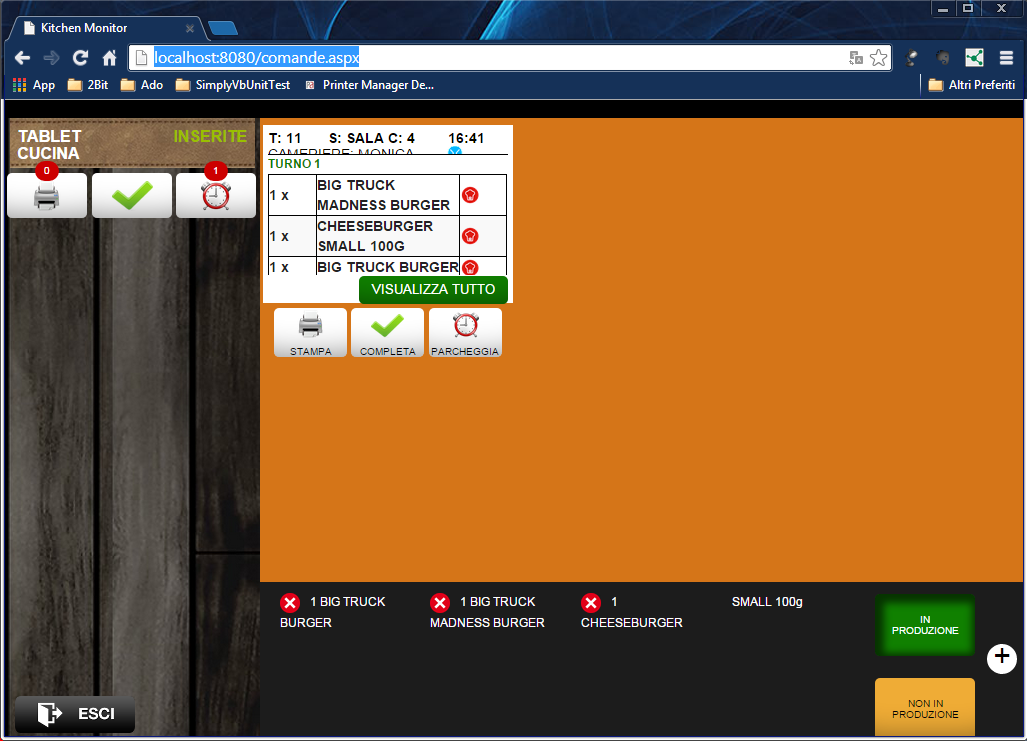
Sulla parte di sinistra verranno visualizzate le comande ancora da prendere in carico. Sulla parte di destra, sfondo arancione, le comande attualmente in carico.
Le pietanze visualizzate in COPIA non saranno modificabili (premendo visualizza tutto compariranno in GRIGIO)
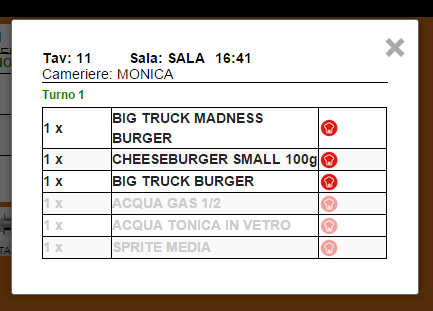
Le pietanze relative al proprio monitor potranno invece essere confermate come ESEGUITE cliccando sull’icona rossa a fianco:
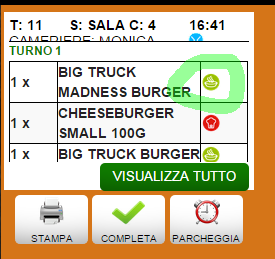
La comanda può essere parcheggiata, per essere rimessa in elaborazione successivamente, oppure completata definitivamente
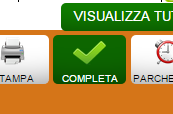
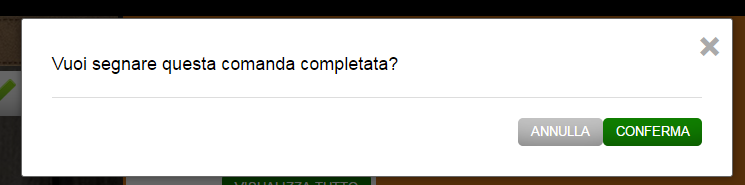
Questa potrebbe essere una situazione tipica:
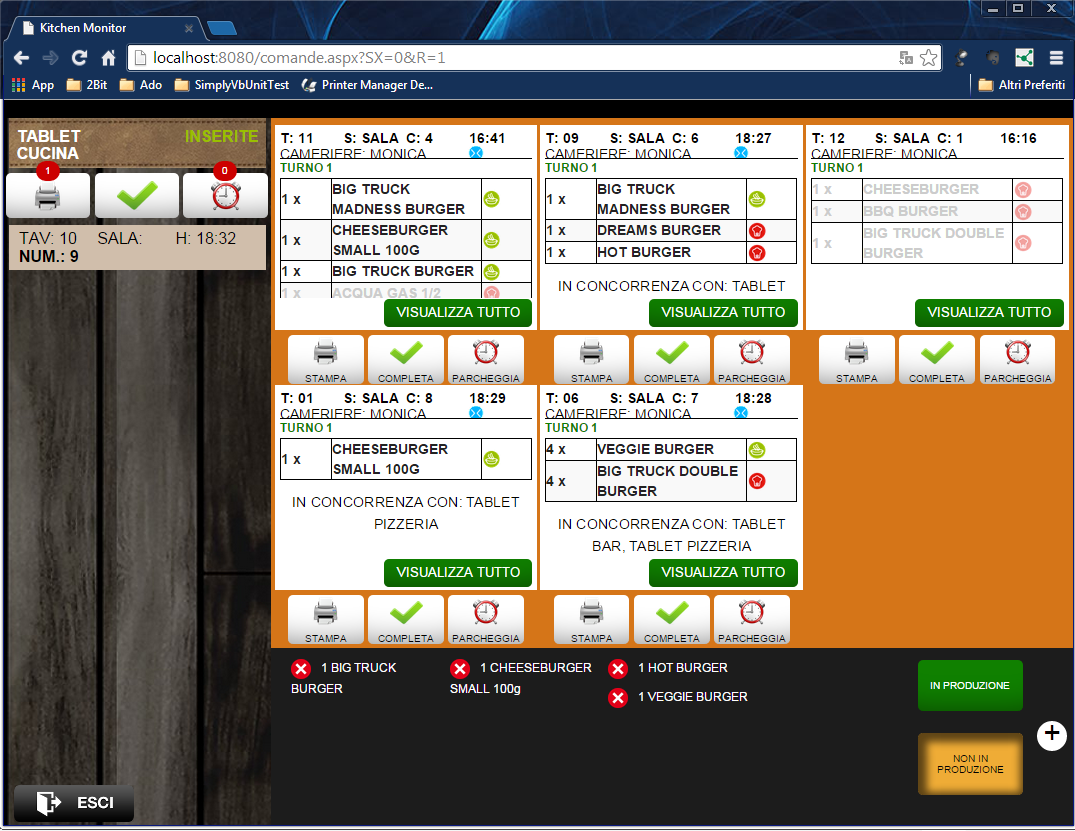
Premendo IN PRODUZIONE si visualizzano tutte le pietanze relative a comande in lavorazione e non parcheggiate.
Premendo NON IN PRODUZIONE si visualizzano tutte le pietanze relative a comande non ancora portate in lavorazione (Nuove comande).
Modalità elenco pietanze
A partire dalla Release 16 (dal 4/2/2016) è disponibile una seconda modalità di funzionamento.
Tale modalità è abilitabile da file di configurazione Web.config, impostando a ‘2’ il parametro seguente:
<appSettings>
<add key=”Version” value=”2″/>
</appSettings>
In questa modalità di utilizzo, il monitor presenta la lista di pietanze ordinate dai tavoli, in ordine temporale: in cima le più vecchie, in fondo le ultime inserite.
Cliccando sulle spunte verdi, si elimina dalla lista quelle completate dalla cucina.