INTRODUZIONE
Si richiede di interfacciare in EasyPOS l’utilizzo della bilancia Mettler serie “BC” con software “TicketOnline” per il recupero della pesata, e “Winshop” per l’invio delle anagrafiche.
Si prevede di leggere il barcode stampato sullo scontrino emesso dalla bilancia (relativo quindi al contenuto del sacchetto) con esplosione della vendita per singola pietanza.
Si prevede l’utilizzo di un automatismo per l’invio delle anagrafiche (PLU) generate da software alla bilancia.
REQUISITI
- è necessario avere attivato il modulo INTERFACCIAMENTO BILANCE.
- è necessario disporre di una porta COM sul PC per la comunicazione in seriale con la BILANCIA.
- è necessario che il database non contenga ALCUNA PIETANZA e ALCUNA CATEGORIA DI PIETANZA. In tal caso, provvedere alla cancellazione MASSIVA di pietanze e categorie di pietanze.
CONFIGURAZIONE
A) CONFIGURAZIONE DATABASE
Contattare il servizio di postvendita di 2Bit per installare i trigger di creazione delle pietanze. I trigger sono contenuti nello spazio FTP duebit.com, al percorso:
“Drivers and Manuals\Bilance\Metler\Trigger”
B) CONFIGURAZIONE DUE
1. Easypos deve lavorare con la gestione barcode attiva (Impostazioni -> generale -> codici a barre -> Attiva barcode)
2. Impostare il listino predefinito in impostazioni -> generale -> listini come da esempio
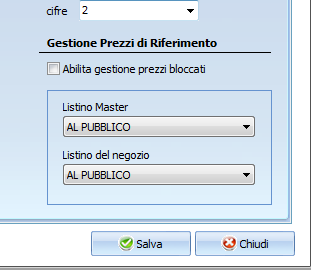
3. (OPZIONALE:) Impostare su “impostazioni -> generale -> anagrafica articoli” le voci per facilitare la creazione dei prodotti a peso. Esempio:
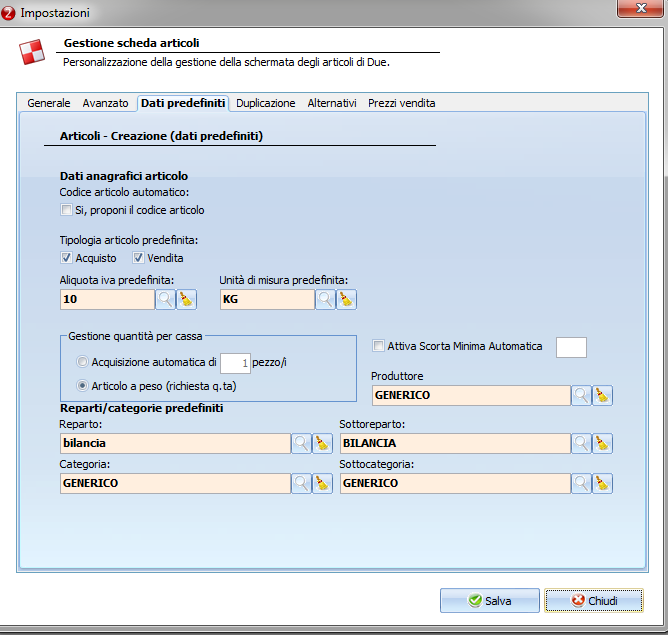
4. Creare un reparto e sottoreparto bilancia, lasciando inalterati i reparti esistenti (Generico iva 0-4-10-22), in modo da far confluire tutti i prodotti creati in questo nuovo reparto.
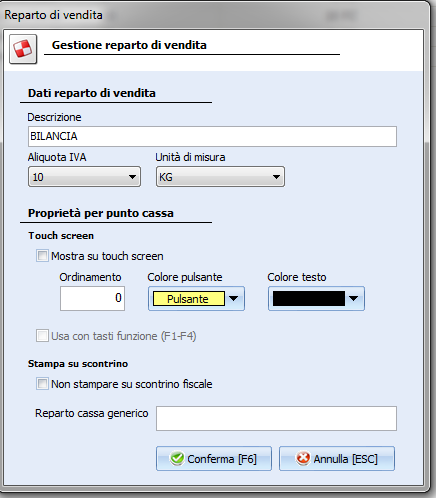

Questo reparto diventerà automaticamente la CATEGORIA delle pietanze in Easypos
5. Creare gli articoli secondo questo schema



Nel caso specifico sono obbligatori questi dati:
a) SEZIONE GENERALE
i. Codice articolo = PLU DEL PRODOTTO A 4 CIFRE ZERI COMPRESI
ii. Descrizione articolo
iii. Prezzo di vendita espresso alla unità di misura principale (KG)
b) SEZIONE BARCODE
i. Barcode = PLU DEL PRODOTTO A 4 CIFRE ZERI COMPRESI
c) SEZIONE INVIO DATI BILANCIA
i. Flag su “Invio dati a Bilancia”
ii. Riportare il PLU = PLU DEL PRODOTTO A 4 CIFRE ZERI COMPRESI
Confermare l’articolo premendo OK. Questa procedura genera una pietanza in Easypos con CODICE PIETANZA = CODICE PLU, descrizione, prezzo 1-2-3 e UM pietanza = articolo appena creato.
È anche possibile utilizzare la procedura di importazione da file excel delle anagrafiche di Easypos backoffice. Usare il tracciato Master Importazione Articoli presente nella cartella TOOLS dell’installazione di Easypos.
C) CONFIGURAZIONE EASYPOS
Easypos front-end ha semplicemente bisogno di conoscere il tipo di bilancia attivo, il prefisso del barcode bilancia, e i dati presenti nel barcode sacchetto al fine di recuperare il numero della pesata, che equivale al numero del file scontrino .BOX recuperato da TICKETONLINE.
- Accedere alle opzioni di Easypos –> generale -> opzioni generali.
- Portarsi sul pulsante “Barcode a peso” e inserire le opzioni secondo questo schema:
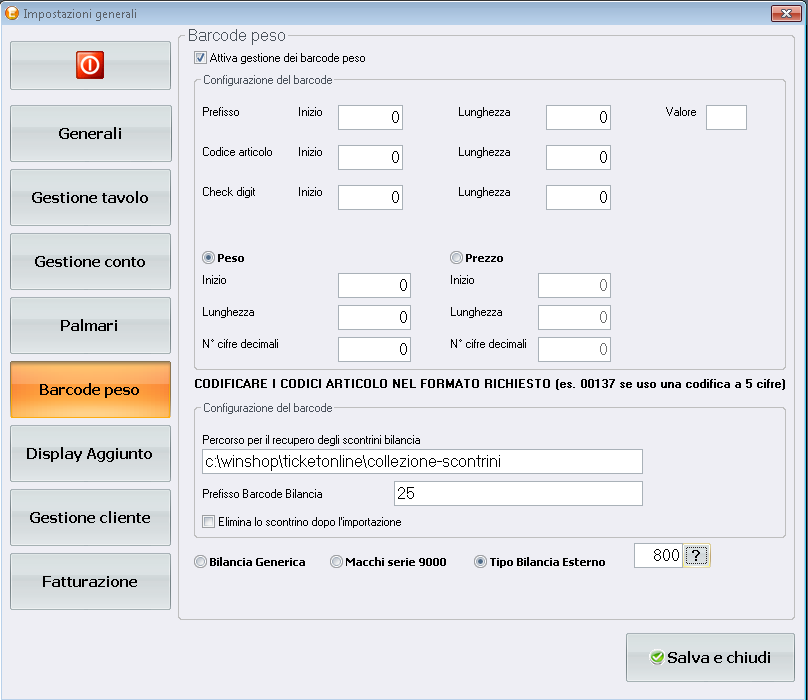
Il codice del “tipo bilancia esterno” è consultabile premendo il tasto “?”:
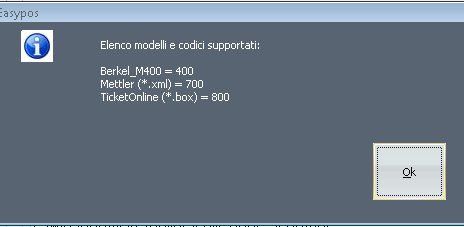
Anche se in questa immagine non è presente, il modulo bilance è stato esteso contemplando anche i modelli METLER con Winshop , al codice:
600 = Formato Standard;
601 = Formato proprietario LIBRA
3. Aprire il file “Bilancia.ini” presente nella cartella di installazione del programma + sottocartella LIB. Impostare il contenuto del file secondo questi quattro valori:
[Start_Num_Bilancia]
value=1
[End_Num_Bilancia]
value=1
[Bilancia_PosInizioNumPesata]
value=3
[Bilancia_PosFineNumPesata]
value=6
Con essi si indica, all’interno del barcode sacchetto, la posizione del numero bilancia e del numero pesata. Solitamente il numero bilancia è ininfluente (nell’esempio è stato preso il primo carattere del barcode di pesata), mentre il numero pesata è di 4 cifre formattato con gli zeri.
ESEMPIO BARCODE: 250017xxxxxxC
25 è il prefisso
2 numero bilancia.
0017 numero pesata. (dovrà quindi esistere un file 0017.BOX all’interno della cartella degli scontrini recuperati da TICKETONLINE).
4. Salvare, chiudere e riaprire il software.
5. Effettuare una prova di lettura del barcode sacchetto.
D) CONFIGURAZIONE DUEBIT_EXPORT
Scompattare il contenuto del file
“[…]\Drivers and Manuals\Bilance\DueBitExport\Versione per SW v13\DueBitExport_Metler_VersioneEasypos.zip”
nella cartella c:\2bit.
Il file DueBit_Export contenuto è compatibile con versioni del software pari o superiori a 13.2.x, ma non con la versione 14.x. Per avere il supporto di compatibilità con la versione 14, contattare il servizio di postvendita di 2bit.
Per l’invio delle anagrafiche da Easypos Backoffice alla bilancia, è necessario configurare correttamente dueBit_Export con il tracciato per Winshop.
Il formato del file di uscita è standardizzato: tuttavia potrebbe essere necessario specificare un prefisso relativo al barcode, poiché il programma TICKETONLINE recupera i file .BOX scrivendoli in questo modo:
TOTALE *00001094
0001: 2110040004994:00001*00000632
0001: 2110360005954:00001*00000572
Sono presenti questi dati nel record:
il prefisso barcode (211);
il PLU (0040, 0360);
il prezzo (4,99 – 5,95);
la quantità a pezzo del prodotto;
la pesata in grammi;
il totale del sacchetto (10,94).
Il prefisso (211) quindi può essere specificato nel file setTransCodify di DueBitExport in modo da non doverlo digitare ogni volta che si crea un articolo:
[OmniScaleWin-ForcePrefissoBarcode]
value=211
In questo modo l’export preparerà il file per WinShop correttamente (cioè costruirà l’EAN del PLU come 211+PLU), e operativamente il barcode dell’articolo sarà sempre uguale al codice articolo del backoffice.
Configurare dentro al file “DueExp_Tracciati\DueExp_Libra.ini” il database corretto e il percorso+nome file di uscita. Il file deve chiamarsi “4PLU-SEQ.dat”, e dovrà essere ubicato nella cartella di installazione di Winshop (Es: C:\winshop\ 4PLU-SEQ.dat)
UTILIZZO
Questa modalità di utilizzo prevede che l’utente NON UTILIZZI LA GESTIONE PIETANZE / CATEGORIE DI EASYPOS, ma solamente la gestione anagrafica di backoffice.
La creazione, modifica o cancellazione di:
– Articoli
– Reparti
– Sottoreparti
Crea a sua volta le relative
– Pietanze
– Categorie
Nel front-end di Easypos.
In questo modo è necessario creare l’anagrafica SOLO nel backend di Easypos, e MAI nel front-end.
Per l’utilizzo è sufficiente leggere il barcode del sacchetto per avere a video l’esploso del contenuto suddiviso per pietanza e con prezzo relativo alla pesata.
Ovviamente la pietanza dovrà esistere nel backend di easypos, e il suo codice dovrà essere = al PLU letto da bilancia.