INTRODUZIONE
Per creare e gestire i preventivi con DUE Retail, esistono appositi pulsanti nella schermata di backoffice che semplificano il lavoro e supportano l’operatore nella creazione dei preventivi.
Qui di seguito spiegato l’utilizzo.
UTILIZZO
Si accede da Documenti -> Preventivi\Offerte –> Funzioni -> Nuovo Preventivo
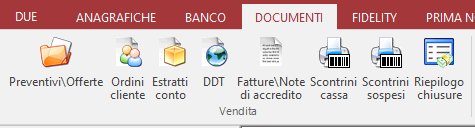
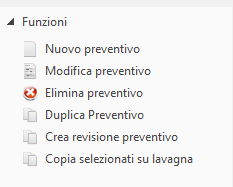
Permette la creazione di un nuovo documento preventivo aprendo la finestra di inserimento dati
GENERALE
Per poter creare il documento il programma richiede obbligatoriamente l’inserimento di Causale (selezionare da menu), Numero e Data, Cliente/Fornitore. Gli altri dati sono considerati facoltativi, benché contribuiscano alla creazione di un documento più preciso e dettagliato. Una volta terminato l’inserimento si può procedere alla conferma (Confermare testata)
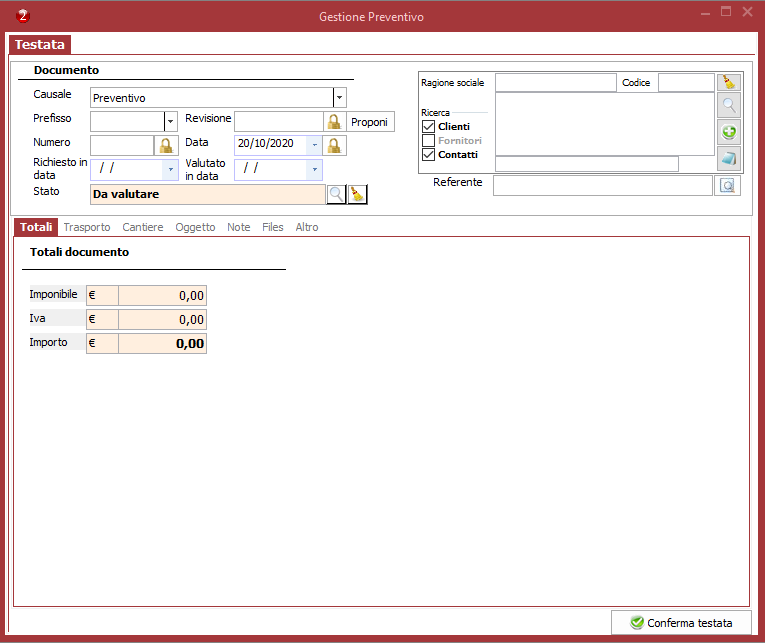
L’inserimento del cliente è facilitato dall’apposito tasto Ricerca che permette di aprire l’elenco contatti e cercare il cliente/fornitore desiderato
Il Numero e la data del documento vengono proposti in automatico dal programma, la data viene proposta automaticamente all’apertura della schermata mentre il numero viene calcolato al momento della pressione del pulsante Conferma testata.
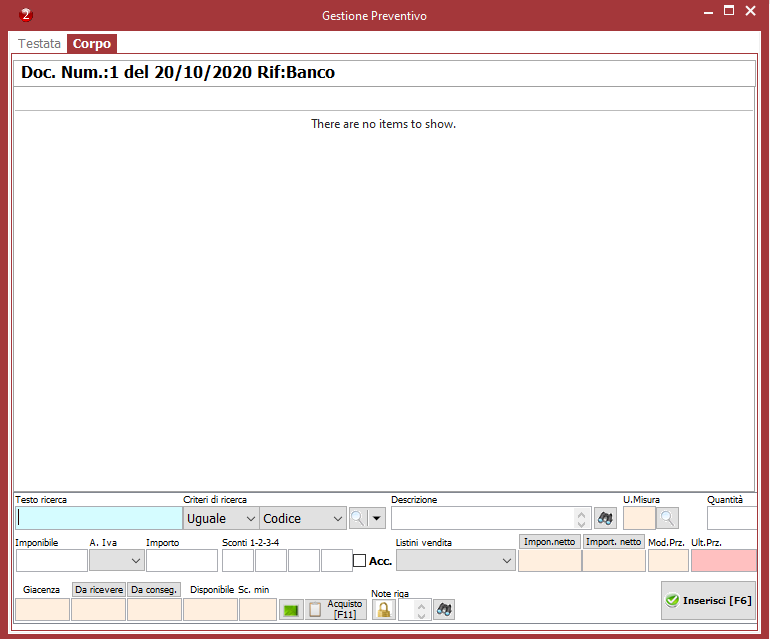
Entrambi i valori possono essere modificati sbloccando il relativo campo con il pulsante Lucchetto ed inserendo il nuovo valore.
DETTAGLIO DEL PREVENTIVO – Inserimento righe
Dopo aver confermato la testata si apre la finestra Dettaglio del preventivo per l’inserimento delle righe nel corpo del documento.
Tramite l’utilizzo del controllo di inserimento articoli è possibile inserire righe di articoli codificati in anagrafica, righe di articoli generici (non codificati in anagrafica), righe descrittive, righe di sub-totale
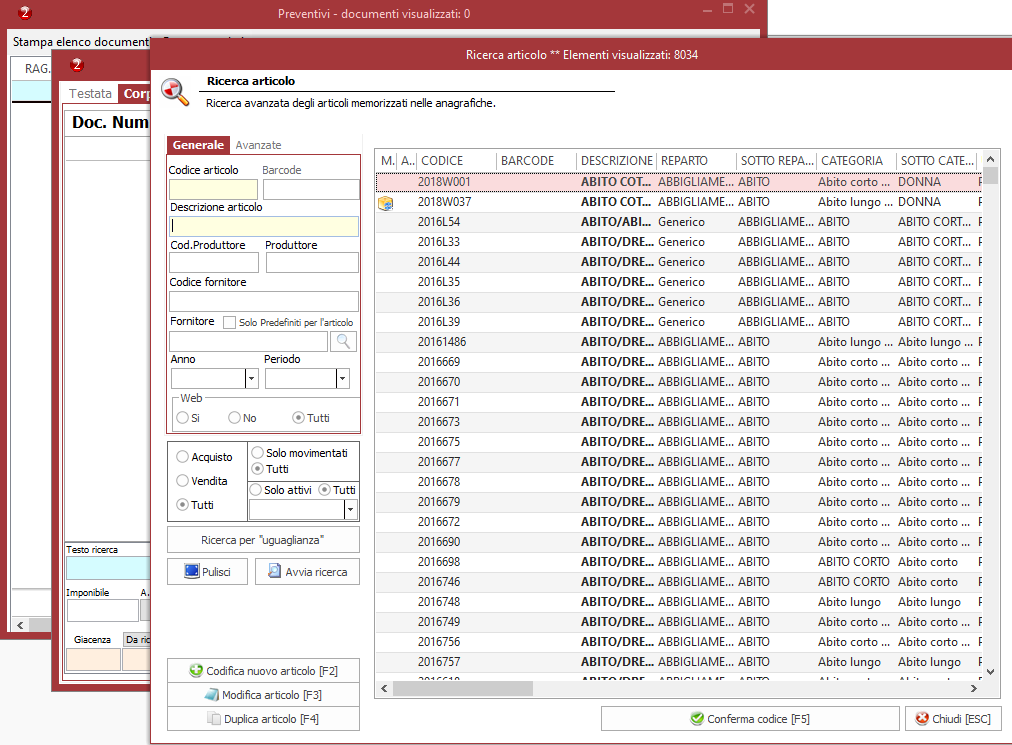
- Testo ricerca: se si conosce già il codice o il barcode dell’articolo da cercare, inserirlo in questo spazio ed avviare la ricerca (Invio da tastiera oppure premere il tasto Lente di ingrandimento) Il barcode può essere inserito anche tramite l’utilizzo di Lettore barcode
- Descrizione: inserire una descrizione (anche parziale) dell’articolo da ricercare ed avviare la ricerca (Invio da tastiera oppure premere il tasto Lente di ingrandimento), verrà presentato un elenco dal quale selezionare/ricercare l’articolo.
Per ricercare un articolo è sufficiente inserire uno solo di questi parametri ed avviare la ricerca
Se esiste una corrispondenza tra i parametri inseriti e l’anagrafica articoli, il programma visualizzerà descrizione, unità di misura, prezzi e scontistiche relative ai parametri inseriti, altrimenti non verrà mostrata alcuna informazione. Per completare l’inserimento della riga, è sufficiente digitare la quantità desiderata e premere il pulsante Inserisci [F6]
(Suggerimento: si può sostituire il pulsante Inserisci digitando il codice del prodotto, allineando il cursore del mouse col tasto Tab, inserendo la Quantità e premendo direttamente il tasto Invio della tastiera)
MODIFICARE o ELIMINARE UNA RIGA
Portarsi sopra la riga che si desidera modificare o eliminare ed effettuare doppio click, si apre la finestra per la Modifica articolo tramite la quale potremmo modificare i singoli valori inseriti nella riga del documento (numero riga, descrizione, quantità, unità di misura e prezzi associati all’articolo) o eliminare la riga selezionata (Elimina riga [F2])
Un altro modo per eliminare la riga è utilizzare il menu Funzioni.
Selezionare la riga da eliminare e cliccare su Elimina riga/righe, questa funzione permette di eliminare simultaneamente più righe selezionate assieme
Elimina preventivo permette di eliminare l’intero preventivo selezionato
FILES
La linguetta Files è posizionata accanto a quella del Dettaglio ordine; qualora ci fossero dei files collegati al documento, potremmo salvarli in questa sezione, in modo da averli sempre disponibili ogni qualvolta si andrà ad aprire il dettaglio di un documento.
CAMPI DATI PER CRAZIONE DI UN PREVENTIVO
- Prefisso: permette di gestire i bollettari aziendali
- Revisione: è possibile duplicare un preventivo creando una revisione del preventivo iniziale. In questo modo si avranno due preventivi con lo stesso numero, ma con revisioni diverse
- Referente: viene riportato l’eventuale referente associato al cliente. Se il profilo non ha il referente associato è possibile inserirlo a mano.
TOTALI
- Pagamento: associato al preventivo, selezionare da menu (viene aggiornato automaticamente quando si seleziona il cliente)
- Importi documento: Imponibile, Iva e Totale del documento
OGGETTO e NOTE (inserimento dati facoltativo)
Campi adibiti all’inserimento di annotazioni relative al documento, che verranno proposte in fase di stampa nelle omonime sezioni.