INTRODUZIONE
Si vuole spiegare con questa guida come gestire ed inviare le notifiche push dall’app Self-Order interfacciata con i software di ristorazione di 2Bit.
N.B.: È importante ricordare che una volta creato l’invio di una notifica non è più possibile eliminarla, è possibile eseguire delle prove su dei dispositivi di test.
UTILIZZO
Dal menu andiamo a selezionare “Notifiche push”
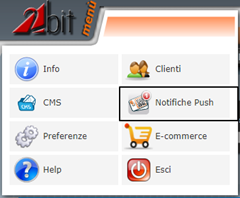
Nella schermata indicata verremo mandati direttamente nell’interfaccia per l’invio delle notifiche, tuttavia se è la prima volta che si procede all’invio delle notifiche è consigliato andare a impostare dei dispositivi di test prima di iniziare.
Impostazione dispositivi
Si possono configurare fino a 2 dispositivi (1 Android e 1 IOS) per andare a ricevere le notifiche di test.
Andando nella scheda Impostazioni ci troveremo nel menu di configurazione dei dispositivi
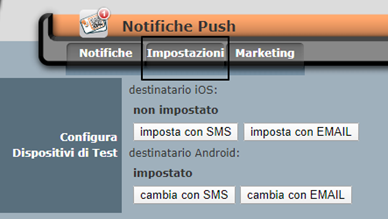
N.B.: La configurazione può avvenire solo tramite mail
Premendo il tasto “Imposta con EMAIL” si aprirà un popup dove possibile inserire la mail che deve essere aperta dal dispositivo che diventerà di test.
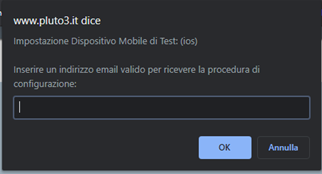
Nel caso non si aprisse verificare che il browser consenta l’apertura dei popup (al termine della guida troverete la procedura “Come consentire i popup di un sito”).
Una volta ricevuta la mail cliccate sul link e così in dispositivo diventerà di test.
Invio Notifiche
Nella sezione notifiche abbiamo un’ulteriore suddivisione:
- A – Tutte le notifiche inviate fino ad ora
- B – Le Notifiche salvate ma non invitate (“BOZZE”)
- C – Pannello per l’invio delle notifiche
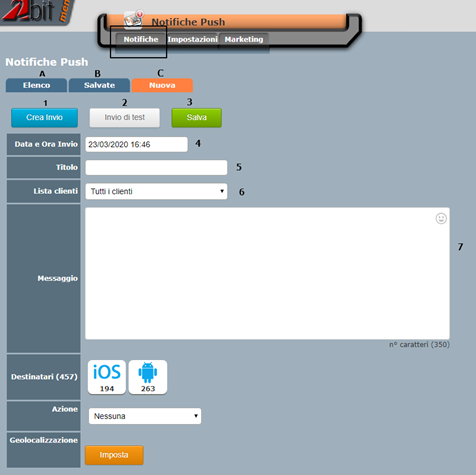
Pannello per l’invio delle notifiche
- Crea Invio: Programma l’invio della notifica secondo quanto indicato nel punto 4.
N.B.: La notifica non potrà più essere annullata e verrà inviata.
- Invio di test: Invia la notifica solo ai due dispositivi di test.
- Salva: Crea la “Bozza” della notifica che potrà essere modificata successivamente, al cliente non viene mandato nulla.
- Data e Ora Invio: Consente di programmare l’invio della notifica, se non viene modificato la notifica viene inviata non appena si preme Crea Invio.
- Titolo: Sarà necessario compilare il campo con il titolo della notifica
- Lista clienti: Se non si hanno delle liste create lasciate tutti i clienti (per creare una lista clienti vedere Invio notifiche su selezione clienti)
- Messaggio: Il messaggio che si desidera far avere nel corpo della notifica
- Destinatari: Sono tutti i clienti a cui verrà inviata la notifica (possiamo filtrare l’invio per IOS o Android)
- B.: Vengono visualizzati tutti i destinatari che hanno dato il consenso alla ricezione delle notifiche e non tutti i clienti registrati
- Azione: Cosa verrà fatto all’apertura della notifica
- Geolocalizzazione: È possibile impostare una distanza dal locale e tutti i clienti che rientrano nel raggio riceveranno la notifica
Invio notifiche su selezione clienti
È possibile selezionare dei clienti a cui far ricevere la notifica.
Dal menu andiamo a selezionare “Clienti”
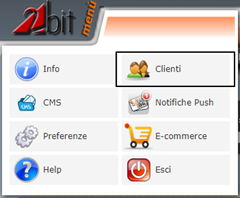
Da qui selezioniamo i clienti che andranno a ricevere la notifica e poi premiamo ,questo porterà sul pannello di invio della notifica e al posto di tutti i clienti troveremo una lista con la data di creazione.
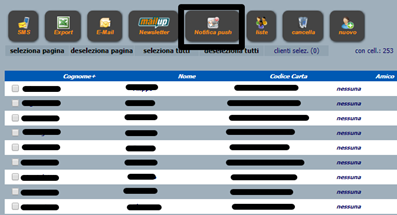
Per modificare il nome di una lista è sufficiente entrare nel menu Clienti – Impostazioni e cliccare sul nome della lista e si aprirà una finestra di modifica.
Come consentire i popup di un sito
- Apri Chrome sul computer.
- Visita una pagina in cui i popup sono bloccati.
- Fai clic su Popup bloccati nella barra degli indirizzi.
- Fai clic sul link relativo al popup che vuoi visualizzare.
- Per visualizzare sempre i popup del sito, seleziona Consenti sempre popup e reindirizzamenti da [sito] Fine.