INTRODUZIONE
Con la presente guida si intende spiegare la configurazione e l’utilizzo del sistema KML, utile per definire le zone gestire in modo semplificato direttamente da software.
CONFIGURAZIONI
Creazione Zone di Consegna per APP
Per la creazione delle zone di consegna abbiamo bisogno di un account Google attivo ed eseguire il login. Dalla schermata principale andiamo ad aprire “Maps”
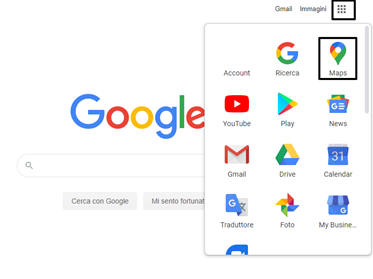
Una volta aperto Maps andiamo in Menu(1) – I Tuoi Luoghi(2) – Mappe(3) – Crea Mappa(4).
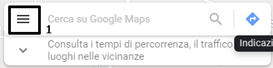
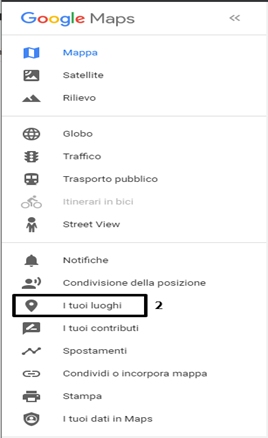
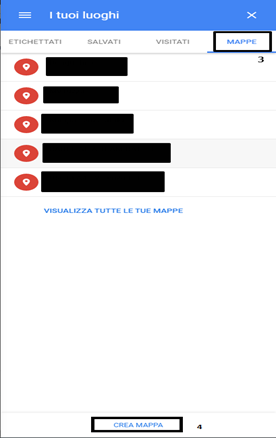
Una volta entrati nella mappa per prima cosa andiamo a rinominare il livello con il nome della zona e successivamente andiamo a creare il poligono all’interno del quale ci sarà la nostra zona.
Per rinominare il livello è sufficiente premere sopra a “Livello senza titolo” e si aprirà la finestra di modifica del nome.
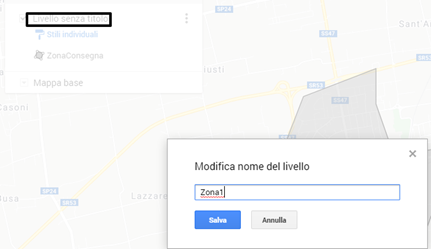
Quando abbiamo rinominato il livello andiamo a creare la nostra prima zona premendo su Aggiungi linea
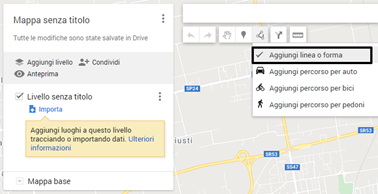
Iniziamo a tracciare il poligono che contiene la zona. Una volta che abbiamo chiuso il poligono l’area al suo interno diventerà nera e ci verrà chiesto di inserire nuovamente il nome della zona.

Ogni livello deve contenere una nuova zona, quindi una volta creata la prima andiamo ad aggiungere un nuovo livello, lo rinominiamo e creiamo una nuova zona al suo interno.
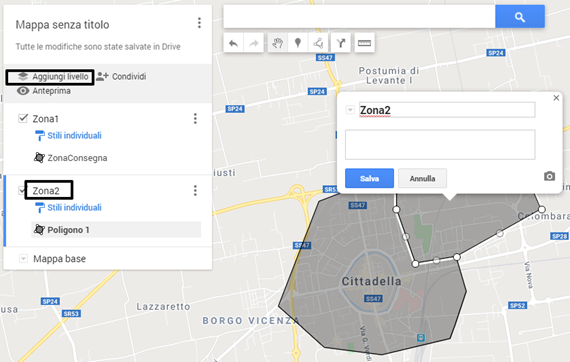
N.B.: Ogni mappa può contenere fino ad un massimo di 10 livelli, una volta raggiunto il limite sarà necessario cliccare sopra a “Mappa senza titolo” e dargli un nome. Una volta Rinominato la mappa si dovrà ritornare su “I tuoi luoghi – Mappe” e crearne una di nuova
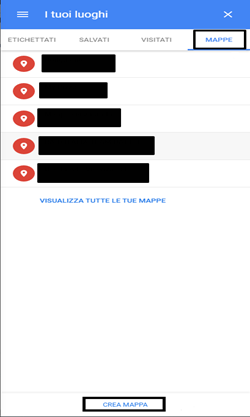
Quando abbiamo creato la zona andiamo sul Menu e clicchiamo su Esporta in KML\KMZ
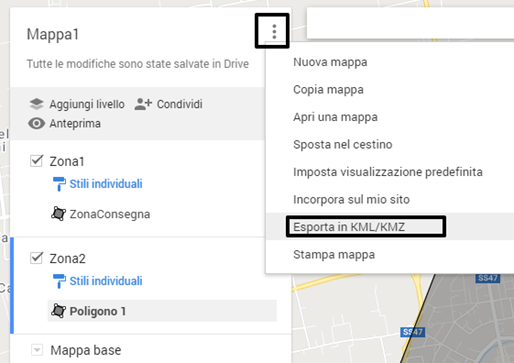
Una volta che si è aperta la finestra premiamo sopra a intera mappa e andiamo a selezionare Il nome della zona, mettiamo la spunta su “Esporta come KML anziché KMZ. Non supporta tutte le icone” e poi premiamo scarica. Il File scaricato sarà conterrà la zona selezionata.
Questa operazione dovrà essere effettuata per tutte le zone che abbiamo creato.
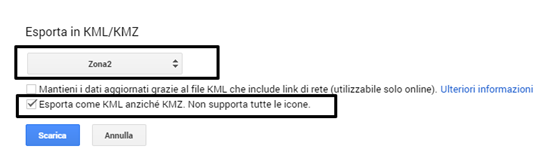
CONSIDERAZIONI
1- La creazione della zona deve contenere tutte le vie nelle quali si desidera effettuare le consegne, se un indirizzo è al di fuori della zona al cliente verrà risposto che non si effettuano consegne per l’indirizzo inserito
2- Dopo ogni modifica alla zona dovrà essere creato un nuovo file KML con la zona modificata e si dovrà contattare l’assistenza tecnica per l’aggiornamento sull’app.
3- È importante che tra due zone non ci siano delle vie non comprese o porzioni di via non comprese, altrimenti i clienti all’interno di questo