INTRODUZIONE
Per visualizzare l’elenco delle Fatture\Note di accredito presenti in memoria, crearne di nuove ed eliminare quelle esistenti è sufficiente seguire la guida di seguito riportata.
CONFIGURAZIONI
Si accede da Documenti > Fatture\Note di accredito
Sopra l’elenco delle Fatture\Note di accredito troviamo due tasti funzione che permettono la stampa delle Fatture\Note visualizzate (Stampa elenco documenti) e di ragruppare le Fatture\Note sotto una colonna, selezionandola e trascinadola nello spazio contrassegnato (click su Raggruppa dati, selezionare la colonna e trascinarla sullo spazio sovrastante, rilasciare la colonna).
Per separare i gruppi effettuare nuovamente un click sul tasto Raggruppa dati (la colonna che avevamo selezionato potrebbe sparire dalla griglia, per recuperarla portarsi sulla fascia azzurra con i nomi delle colonne, click con il tasto destro, aggiungere per trascinamento la colonna)
FUNZIONI
- Nuova fattura: apre la finestra Gestione fatture permettendo la creazione di una nuova fattura
- Modifica fattura: permette la modifica della fattura selezionata
- Elimina fattura: elimina la fattura selezionata
- Duplica fattura: crea una copia della fattura selezionata
- Esporta fattura: esporta la fattura nel nostro pc
RICERCA FATTURA
Permette di cercare una o più fatture inserendo dei parametri per la ricerca
- Causale: effettua la ricerca solo dei documenti classificati con la causale scelta (selezionare da menu)
- Prefisso e Num.Doc.:effettua la ricerca solo dei documenti classificati con il prefisso ed il numero scelti (selezionare prefisso da menu)
- Data: effettua la ricerca solo dei documenti creati nel periodo scelto (selezionare da menu)
- Rag. Soc.: effettua la ricerca solo dei documenti appartenenti alla ditta che risponde alla ragione sociale inserita (aiutarsi con menu ricerca)
- Agente: ricerca solo le fatture associate all’agente selezionato (aiutarsi con menu ricerca)
- Pulisci: sgombra i campi di ricerca
- Ricerca: avvia la ricerca secondo i parametri inseriti (se non si inserisce alcun parametro il programma ricercherà tutti i preventivi presenti in memoria)
PARAMETRI DI STAMPA
- Modello report: selezionare da menu il modello di report
- Copie: selezionare da menu il numero di copie da stampare
- Anteprima di stampa: permette di visualizzare prima l’aspetto che il documento avrà una volta stampato
- Stampa: invia il documento alla stampante predefinita
- Esporta in PDF: permette di esportare la fattura selezionata come documento PDF
- Invia documento: permette di inviare il documento come fax o allegato mail
- Stampa etichette: stampa etichette per gli articoli del documento
NUOVA FATTURA

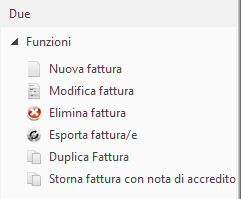
Permette la creazione di una nuova fattura aprendo la finestra di inserimento dati
UTILIZZO
Per poter creare il documento, il programma richiede obbligatoriamente l’inserimento di Numero e Data e di Cliente/Fornitore, gli altri dati sono considerati facoltativi, benché contribuiscano alla creazione di un documento più preciso e dettagliato. Una volta terminato l’inserimento si può procedere alla conferma (Conferma testata)

L’inserimento del cliente è facilitato dall’apposito tasto Ricerca che permette di aprire l’elenco contatti e cercare il cliente/fornitore desiderato
Il Numero e la data del documento vengono proposti in automatico dal programma, la data viene proposta automaticamente all’apertura della schermata mentre il numero viene calcolato al momento della pressione del pulsante Conferma testata.
Entrambi i valori possono essere modificati sbloccando il relativo campo con il pulsante Lucchetto ed inserendo il nuovo valore.
DETTAGLIO DEL DOCUMENTO
Dopo aver confermato la testata si apre la finestra Dettaglio del Documento per l’inserimento delle righe nel corpo del documento.
Tramite l’utilizzo del controllo di inserimento articoli, è possibile inserire righe di articoli codificati in anagrafica, righe di articoli generici (non codificati in anagrafica), righe descrittive, righe di sub-totale

- Codice articolo: se si conosce già il codice o il barcode dell’articolo da cercare, inserirlo in questo spazio ed avviare la ricerca (Invio da tastiera oppure premere il tasto Lente di ingrandimento)
Il barcode può essere inserito anche tramite l’utilizzo di Lettore barcode
- Descrizione: inserire una descrizione (anche parziale) dell’articolo da ricercare ed avviare la ricerca (Invio da tastiera oppure premere il tasto Lente di ingrandimento), verrà presentato un elenco dal quale selezionare/ricercare l’articolo
Per ricercare un articolo è sufficiente inserire uno solo di questi parametri ed avviare la ricerca
Se esiste una corrispondenza tra i parametri inseriti e l’anagrafica articoli, il programma visualizzerà descrizione, unità di misura, prezzi e scontistiche relative ai parametri inseriti, altrimenti non verrà mostrata alcuna informazione. Per completare l’inserimento della riga, è sufficiente digitare la quantità desiderata e premere il pulsante Inserisci [F6]
(Suggerimento: si può sostituire il pulsante Inserisci digitando il codice del prodotto, allineando il cursore del mouse col tasto Tab, inserendo la Quantità e premendo direttamente il tasto Invio della tastiera)
Dalla v24.175 esiste la possibilità di indicare nel dettaglio del documento il numero di colli della singola riga:

Nell’anagrafica articolo si può indicare l’UM dei colli, altrimenti userà l’unità di misura di default CT.
Anche in modifica di una riga da Punto cassa è possibile inserire la quantità di colli.
MODIFICARE o ELIMINARE UNA RIGA
Portarsi sopra la riga che si desidera modificare o eliminare ed effettuare doppio click, si apre la finestra per la Modifica articolo tramite la quale potremmo modificare i singoli valori inseriti nella riga del documento (numero riga, descrizione, quantità, unità di misura e prezzi associati all’articolo) o eliminare la riga selezionata (Elimina riga [F2])
Un altro modo per eliminare la riga è utilizzare il menu Elimina
Selezionare la riga da eliminare e cliccare su Elimina riga/righe, questa funzione permette di eliminare simultaneamente più righe selezionate assieme
Elimina tutto il documento permette di eliminare l’intera Fattura\Nota selezionata
FILES
La linguetta Files è posizionata accanto a quella del Dettaglio ordine; qualora ci fossero dei files collegati al documento, potremmo salvarli in questa sezione, in modo da averli sempre disponibili ogni qualvolta si andrà ad aprire il dettaglio di un documento
ALTRI DATI RICHIESTI ALLA CREAZIONE DI UNA NUOVA FATTURA\NOTE – FACOLTATIVI GENERALE (dati facoltativi)
- Prefisso: permette di gestire i bollettari aziendali (selezionare da menu)
- Stampato/Fatturato: spuntare la voce che si desidera rendere attiva
- Modalità di pagamento: permette di definire il tipo di Pagamento, la Banca associata e di attivare o meno la Dichiarazione di intento
– TOTALI (inserimento dati facoltativo)
Permette di inserire negli appositi campi i dati relativi all’aliquota Iva assocciata al destinatario e a spese ed importi fattura (per selezionare il Codice Iva spuntare la relativa casella e selezionare da menu)
– LISTINI
– MAGAZZINI (inserimento dati facoltativo)
Permette di allegare alla fattura/nota un Magazzino principale ed un Magazzino secondario
– AGENTE (inserimento dati facoltativo)
È possibile automatizzare il calcolo delle provvigioni inserendo l’agente di vendita che ha procacciato l’ordine, se precedentemente si sono impostate delle regole associate al calcolo delle provvigioni, ad ogni inserimento di un nuovo articolo il sistema proporrà il relativo importo di provvigione
– OGGETTO
– NOTE/RIFERIMENTI
Campo adibito all’inserimento di annotazioni riferibili ad un dato documento e data, che verranno proposte in fase di stampa nell’omonima sezione
– PRIMA NOTA (inserimento dati facoltativo)
Visualizza, quando presente, la registrazione contabile a cui fa riferimanto il documento e permette di aprirla o contabilizzarla
– CANTIERE (inserimento dati facoltativo)
Apre la finestra di inserimento dati permettendo di associare, per il documento, la destinazione del cliente/fornitore, è possibile specificare se la destinazione inserita sia da considerarsi predefinita o per fatturazione.
Nel caso l’indirizzo inserito nella scheda cliente e la destinazione che si desidera associare coincidano, l’inserimento può essere eseguito in automatico tramite il tasto Copia anagrafica cliente su destinazione
Apre la finestra Evasione ordini per la Gestione degli articoli associati ad ordine (valido solo per fattura accompagnatoria)
– SCADENZE PAGAMENTI FATTURA
Linguetta a fianco del Dettaglio documento, visualizza l’elenco delle scadenze pagamenti fattura e ne permette il ricalcolo veloce (!Ricalcola tutte le scadenze)
INSERIMENTO AUTOMATICO SPESE BOLLO
Dalla versione 23.486 del software è possibile configurare l’automatismo di inserimento spese bollo in creazione di qualsiasi tipo di fattura.
Attivando l’apposito flag, il software inserirà in automatico le spese di bollo (default di 2 euro, modificabili a piacimento) nella fattura quando il totale delle righe con specifiche aliquote iva supera l’importo desiderato (impostato di default a 77,47 euro).
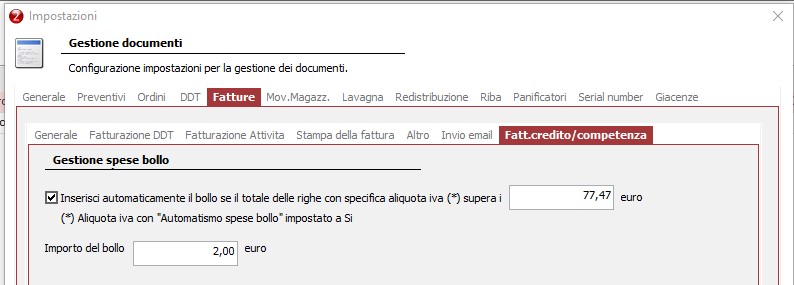
Per indicare quali aliquote considerare nel calcolo del totale è necessario impostare a “Si” l’apposito flag “Automatismo spese bollo” nell’anagrafica delle aliquote “Documenti -> Aliquote Iva” :

CASO D’USO: Modifica fattura esistente
Con l’introduzione del bollo automatico, le vecchie fatture che erano erroneamente sprovviste di bollo vengono ora allineate con le spese del bollo. In questo caso, il software avvisa che il totale è cambiato, ma le scadenze non sono state ricalcolate con le spese bollo. Tuttavia, non è corretto applicare il bollo su fatture già emesse e consegnate al cliente o spedite all’ADE.
In questo caso il software evita l’inserimento automatico delle spese di bollo se il documento risulta spedito allo SDI per l’interscambio della fattura elettronica, oppure se stampato o inviata mail.
CASO D’USO: Addebitare il bollo al cliente in nota di credito
L’iter procedurale per addebitare il bollo al cliente in nota di credito prevede che:
– venga inserito l’importo POSITIVO delle spese bollo in testata (questo avviene già in automatico con l’automatismo fatto recentemente), in questo modo all’ADE viene comunicato correttamente il bollo elettronico di 2 euro.
– venga inserito nel corpo del documento un articolo generico (o codificato) con codice iva uguale a quello del bollo, e con importo negativo pari all’importo del bollo da stornare.
Esempio: nel caso si voglia stornare un bollo emesso originariamente con una fattura di vendita, nella nota di credito va inserita una riga con importo = -4 euro.