INTRODUZIONE
Il presente articolo intende spiegare la creazione e la gestione di un nuovo articolo nel software gestionale DUE Retail®.
UTILIZZO
- Creazione articolo
Per aggiungere un articolo nell’anagrafica del gestionale aprire la sezione “Articoli” della scheda “Anagrafiche” e poi cliccare sulla voce “Nuovo articolo”.
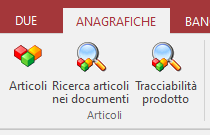
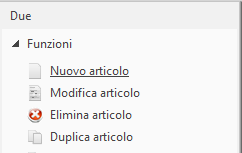
Le informazioni fondamentali da inserire durante la creazione di un articolo sono:
- Codice articolo: codice utilizzato per identificare l’articolo nell’anagrafica;
- Descrizione articolo nei documenti: nome visualizzato quando si aggiunge l’articolo nei documenti;
- Descrizione articolo punto cassa: nome dell’articolo quando viene visualizzato nel punto cassa;
- Reparto/sottoreparto: assegnazione del reparto all’articolo; Per la creazione dei reparti/sottoreparti fare riferimento alla wiki dedicata
- Categoria/sottocategoria: assegnazione della categoria all’articolo; Per la creazione delle categorie/sottocategorie fare riferimento alla wiki dedicata
- Fornitore: definizione dei dati relativi al fornitore abituale (codice fornitore, ragione sociale fornitore e codice articolo fornitore);
- Prezzo di acquisto: prezzo con cui si acquista l’articolo dal fornitore abituale. Una volta definito il prezzo imponibile il gestionale calcola automaticamente l’importo, l’imponibile netto e l’importo netto;
- Prezzi di vendita: definizione dei prezzi per ogni listino. Una volta definito il prezzo imponibile il gestionale calcola automaticamente l’importo, l’imponibile netto, l’importo netto, il ricarico e il margine;
- Margine: il margine è il guadagno rapportato sul prezzo e serve a sapere qual è la percentuale di utile su un determinato prezzo. Formula: ;
- Ricarico: il ricarico è il guadagno rapportato sul costo e serve a vedere di quanto vengono maggiorati i costi che si sostiene facendo un determinato prezzo. Formula: ;
Una volta inseriti tutti le informazioni dell’articolo cliccare sul pulsante “ok” (tasto rapido F6).
- TAB “GENERALE”
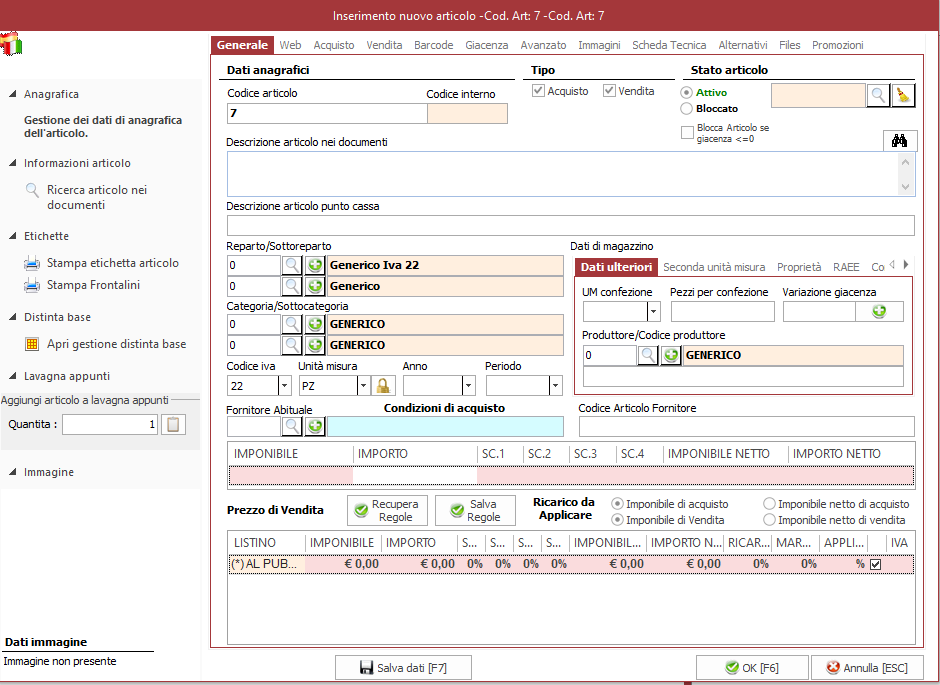
Per confermare la creazione il gestionale chiede di inserire un barcode da assegnare all’articolo. Cliccando la voce “Proponi barcode” (tasto rapido F2) il gestionale crea un barcode in automatico. Cliccare il pulsante “Salva” (tasto rapido F6) per completare l’operazione.
- Applica ricarico
Il campo “Applica ricarico“, della sezione dei prezzi di vendita nella schermata, permette di calcolare in automatico i prezzi applicando il ricarico inserito in base al prezzo di acquisto del fornitore abituale.

- Aggiunta Reparto/sottoreparto/categoria/sottocategoria
Dalla schermata di creazione articolo è possibile creare o associare i reparti, sottoreparti, categoria e sottocategoria.
Per crearli in modo veloce cliccare l’icona della + verde, per associarli cliccare la lente di ingrandimento.
La procedura di creazione del reparto rimane invariata rispetto a quella illustrata nella Wiki dedicata, così come per la creazione delle categorie.
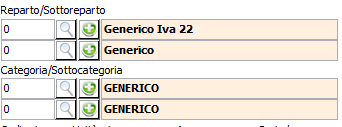
- Dati di magazzino:
-
- Dati ulteriori
Nella sezione “Dati ulteriori” della scheda di inserimento articolo è possibile impostare le informazioni sul produttore e sulla confezione dell’articolo.
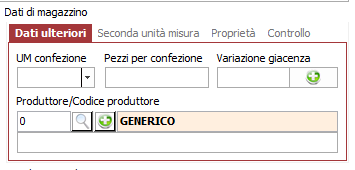
Si può aggiungere in giacenza l’articolo inserendo la quantità nel campo “Variazione giacenza” e cliccando l’icona della +. Se è stato impostato un fornitore per l’articolo verrà creato un documento di carico da fornitore altrimenti, in assenza di un fornitore, verrà creato un documento di carico manuale con la quantità inserita.
- Seconda unità di misura
La scheda “Seconda unità misura” viene usata quando si acquista un articolo con un’unità di misura (Es. pezzi) e lo si vende con una seconda unità di misura (Es. metri). Dalla stessa scheda si può impostare quale unità di misura visualizzare nel magazzino per l’articolo. Quando si sceglie l’unità di misura di acquisto e vendita bisogna considerare quale rapporto permette di avere il coefficiente di conversione più semplice. Il Coefficiente di conversione definisce il rapporto tra le due unità di misura. Per la creazione delle unità di misura fare riferimento al capitolo 1.1.2.2.5
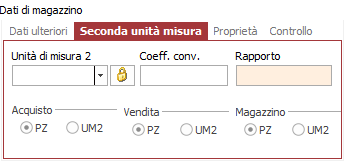
- Proprietà
La scheda “Proprietà” permette di specificare i dettagli di peso, volume, altezza, larghezza e profondità dell’articolo. Queste informazioni vengono visualizzate nei documenti di ordine a fornitore e ordine cliente.
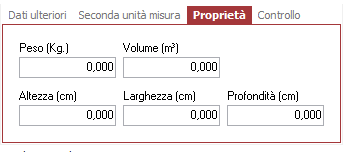
- TAB “ACQUISTO”
Il Tab “Acquisto” della schermata di creazione articolo permette di aggiungere, modificare ed eliminare righe all’interno della lista dei prezzi di acquisto. Per creare un prezzo di acquisto cliccare sulla voce “Aggiungi prezzo acquisto“.
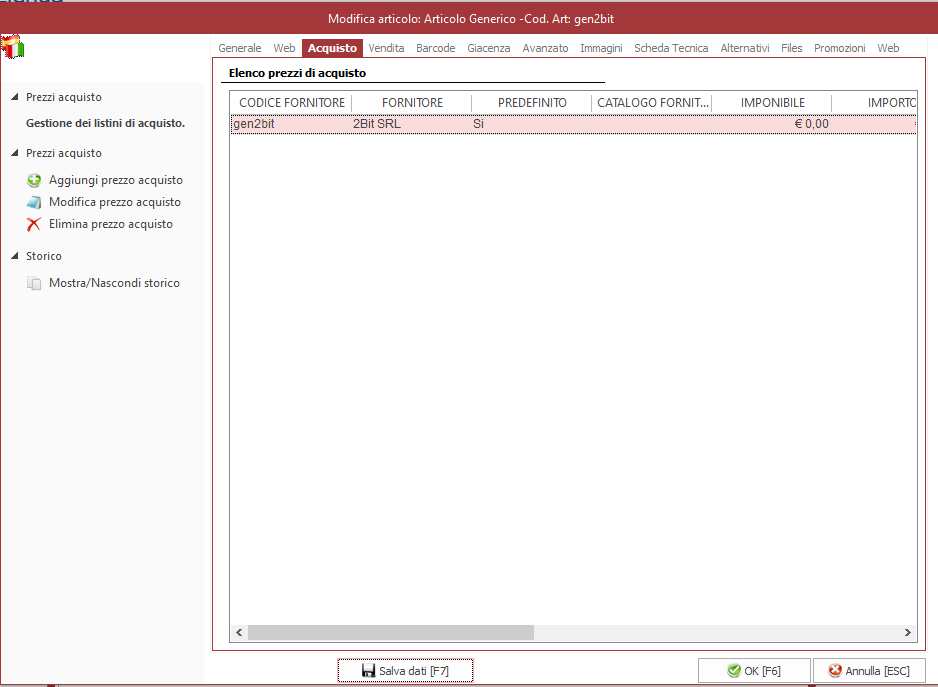
Durante la creazione del prezzo di acquisto bisogna specificare:
- Fornitore;
- Codice articolo fornitore;
- Prezzo imponibile di acquisto e la aliquota IVA(il software calcola in automatico il prezzo);
- Spunta su “Fornitore abituale per l’articolo” (Opzionale).
Selezionando un prezzo di acquisto e cliccando la voce “Mostra/Nascondi storico” è possibile visualizzare i costi precedenti dell’articolo.
- TAB “VENDITA”
La scheda “Vendita” permette di modificare il prezzo di vendita dell’articolo per ogni listino cliccando sulla voce “Modifica prezzo vendita” e inserendo il nuovo prezzo con eventuali scontistiche.
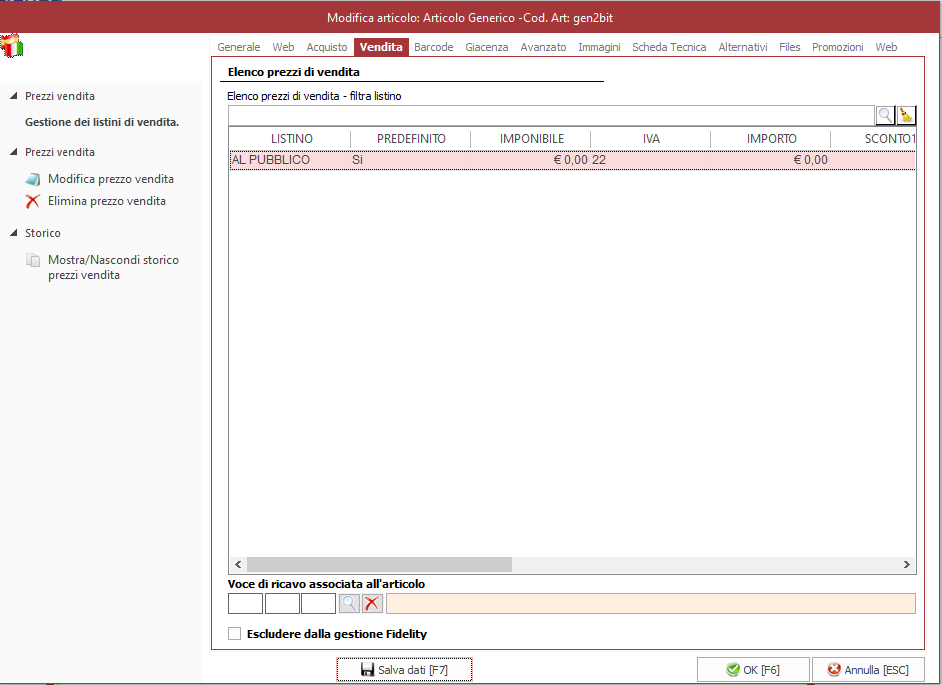
Cliccando la voce “Mostra/Nascondi storico prezzi vendita” vengono visualizzati i prezzi di vendita precedenti dell’articolo per ogni listino.
- TAB “BARCODE”
La scheda “Barcode” permette di associare un barcode o una serie di barcode all’articolo. Per aggiungere un barcode cliccare sulla voce “Nuovo barcode” e inserire il barcode desiderato oppure usare il pulsante “Proponi barcode” (tasto rapido F2) per far sì che il gestionale imposti un barcode automatico all’articolo.
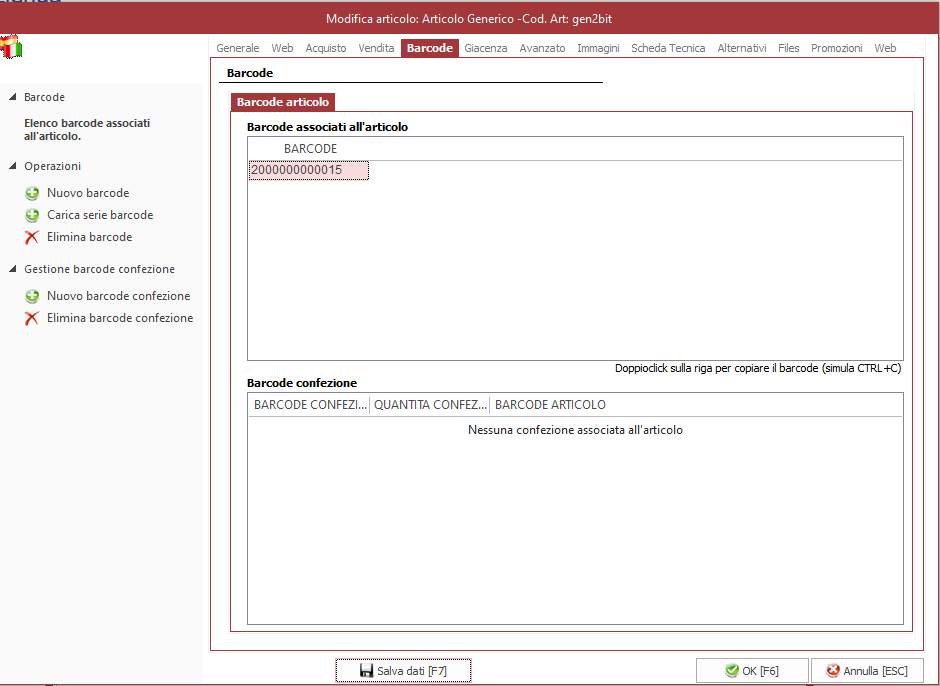
- Cliccando la voce “Carica serie barcode” è possibile inserire un intervallo di barcode(composto solamente da cifre) da assegnare all’articolo.
- Cliccando la voce “Nuovo barcode confezione” è possibile inserire il barcode della confezione desiderato oppure usare il pulsante “Proponi barcode” (tasto rapido F2) per far sì che il gestionale imposti un barcode automatico all’articolo, inserire poi nell’apposito campo il numero di articoli per confezione.
- TAB “GIACENZA”
La scheda giacenza permette di visualizzare la giacenza dell’articolo in ogni magazzino con le relative informazioni sugli articoli da ricevere e da consegnare.
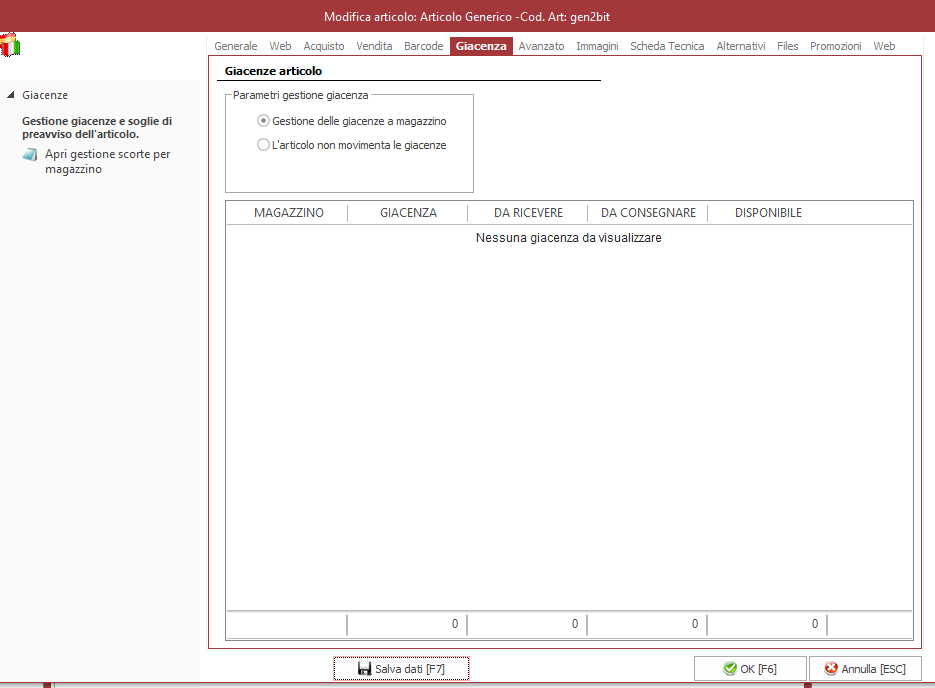
- TAB “AVANZATO”
La scheda avanzato permette di impostare dei parametri avanzati dell’articolo come:
- L’ubicazione dell’articolo;
- Le percentuali di ricarico per listino;
- Il comportamento dell’articolo nel punto cassa;
- La gestione automatica delle etichette;
- La durata dell’articolo;
- Le proprietà dell’articolo per quanto riguarda i documenti.
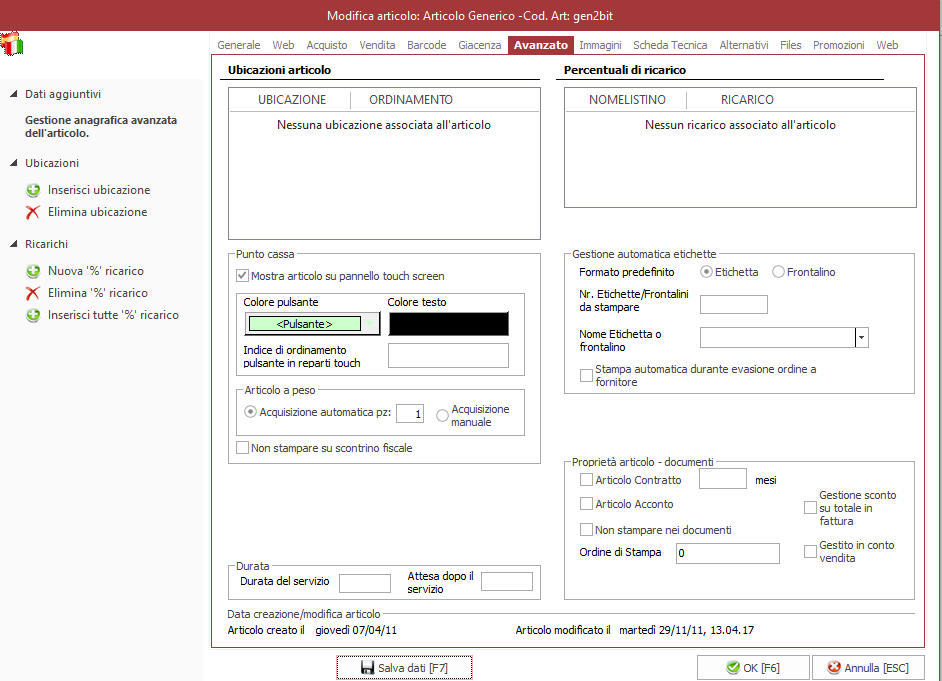
Per selezionare l’ubicazione dell’articolo nel magazzino cliccare sulla voce “Inserisci ubicazione” a sinistra e facendo doppio clic sull’ubicazione dalla lista.