INTRODUZIONE
La presente guida riporta alcuni punti fondamentali da condividere con il cliente durante la sua formazione per il software Due Retail, rispetto al modulo cassa.
Le informazioni qui riportate vanno eventualmente integrate in sede cliente, in relazione alle esigenze specifiche e a quanto è stato venduto/concordato.
CONFIGURAZIONI
SINCRONIZZAZIONE
Il programma all’avvio richiede la sincronizzazione. Questa avviene nel caso in cui il programma venga aperto il giorno successivo all’ultima chiusura e non il giorno stesso. Sarebbe auspicabile che il programma venisse aggiornato almeno due volte al giorno:
uno al mattino, con l’avvio e la seconda nel primo pomeriggio, in quanto è molto probabile che lato sede vengano fatti aggiornamenti di anagrafiche.
In questo secondo caso, per procedere alla sincronizzazione del pomeriggio è necessario che venga forzata, seguendo le istruzioni sotto riportate:
- Dal punto cassa, selezionare in altro a dx il tasto “Impostazioni”;
- All’apertura della finestra, selezionare la voce in basso “Avvia sincronizzazione dati”
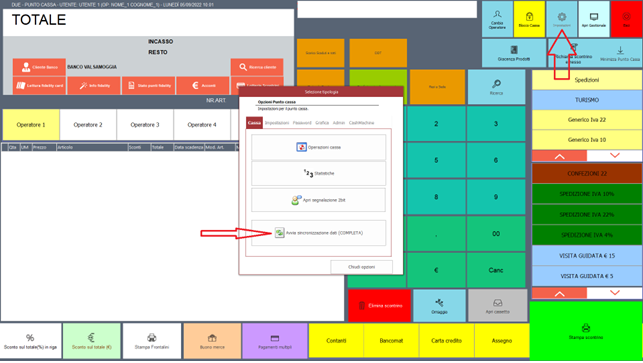
Successivamente è necessario dare l’ok per avviare la procedura di sincronizzazione, la quale terminerà con un messaggio di conferma/riepilogo, come la figura seguente:
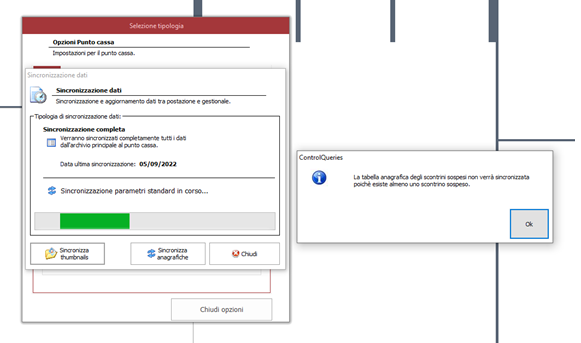
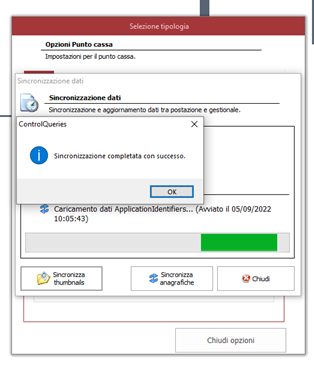
SINCRONIZZAZIONE BILANCIA
Oltre alla sincronizzazione dell’anagrafica, è altrettanto importante, tenere aggiornate e sincronizzate le informazioni della bilancia, attraverso la funzione “Invia PLU” che normalmente si trova al fianco dell’icona Due Retail sul desktop
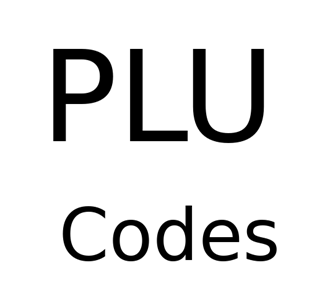
Esempio vendita
Una volta introdotto il software e mostrato come procedere con l’aggiornamento, sia anagrafica che PLU, si può proseguire con l’esempio di una vendita.
In questo caso è sufficiente passare sotto lo scanner qualche articolo con barcode, così da simulare l’acquisto cliente, mentre nel caso di articoli a peso, il software per poter procedere al conteggio corretto, ha necessità che venga inserito a mano (vedi figura). Nel caso in cui si ha uno scontrino da bilancia, il software legge dallo scanner il codice a barre della bilancia e riporta il peso corretto.
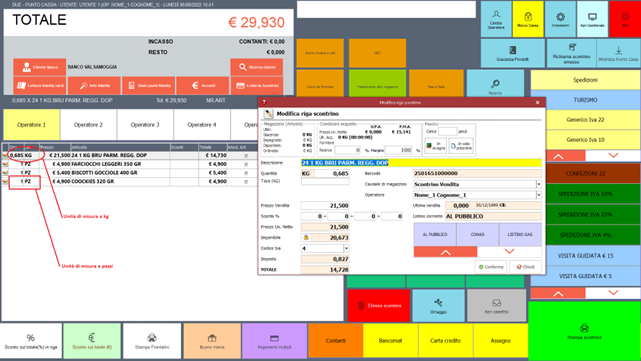
Il modulo della vendita ha diverse funzioni da presentare, che vengono indicate di seguito:
1.2. Modalità di pagamento
In basso a destra sono riportate le modalità di pagamento con le quali è possibile saldare lo scontrino:
- Contanti;
- Bancomat;
- Carta di credito;
- Assegno;
- Pagamenti multipli;
Una volta chiesta al cliente la modalità di pagamento scelta, è sufficiente selezionare il tasto, che si colorerà di arancione (nel nostro caso il tasto contanti). È possibile cambiare la modalità di pagamento fino a quando non si procede alla stampa dello scontrino.
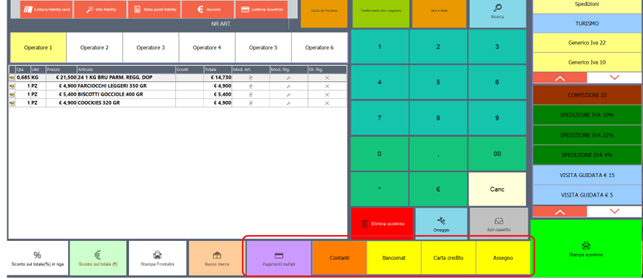
Attenzione arrotondamento
È bene notare che nel caso di un pagamento in contanti, secondo una normativa dell’Agenzia delle Entrate, è possibile fare un arrotondamento, per eccesso o per difetto, di piccoli importi, come ad esempio 2 centesimi. Nel caso di arrotondamento, il software aggiunge una riga, specificando l’importo che si aggiunge o si toglie.
- Opzione Resto
Nel caso di pagamento in contanti è possibile usufruire dell’opzione resto. Prima di procedere alla stampa dello scontrino, è sufficiente digitare l’importo che ci viene dato per il pagamento (ad esempio 50 euro) e premere nuovamente il tasto contanti. In questo caso nell’area del totale, al di sotto dell’importo, compare la dicitura resto e l’importo da restituire, come si vede in figura.
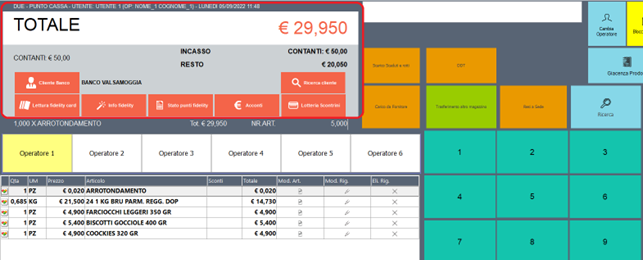
UTILIZZO
Situazioni in cassa
- Elimina articolo
Nel caso sia richiesto di eliminare un articolo dallo scontrino, prima che questo venga battuto, è sufficiente selezionare la riga interessata e cliccare sulla “X” della colonna “Eli. Rig.”
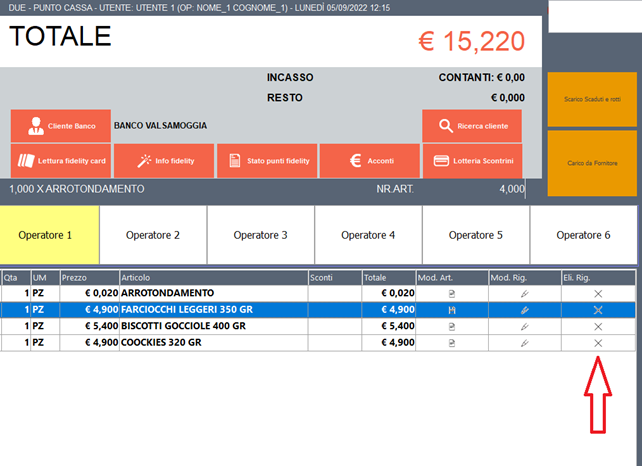
- Sconto in %
Nel caso in cui si decida di fare uno sconto sul totale dell’importo, è sufficiente scrivere il valore dello sconto che si vuole applicare e successivamente cliccare il tasto in basso a sinistra con il segno di “%”.
Lo sconto verrà calcolato sul totale, ma per una gestione agevole, il valore percentuale, verrà spalmato sulla singola riga (singolo articolo), come riportato in figura:
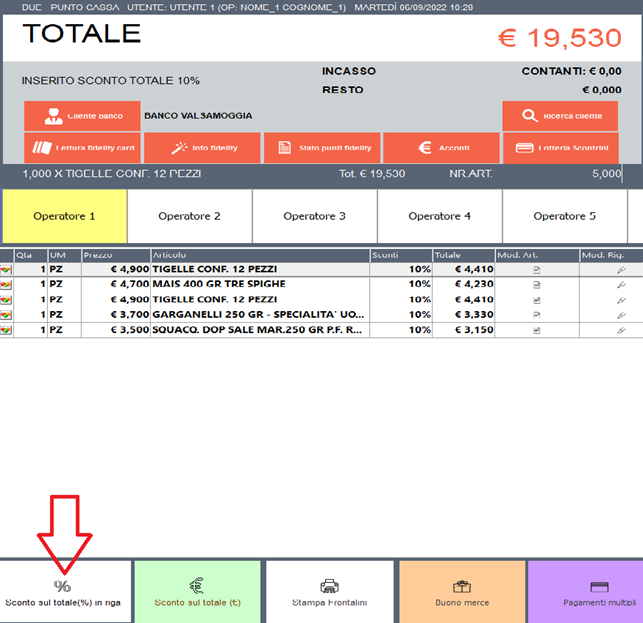
Lo sconto su singola riga permette, all’occorrenza, di poter modificare eventualmente un singolo articolo, aumentando lo sconto o facendo altra variazione.
- Sconto su totale
È possibile fare anche lo sconto sul totale dello scontrino, specificando in questo caso, l’importo che si vuole scontare. È sufficiente scrivere l’importo (in questo esempio 0.70 centesimi) e selezionare il tasto in basso a sinistra.
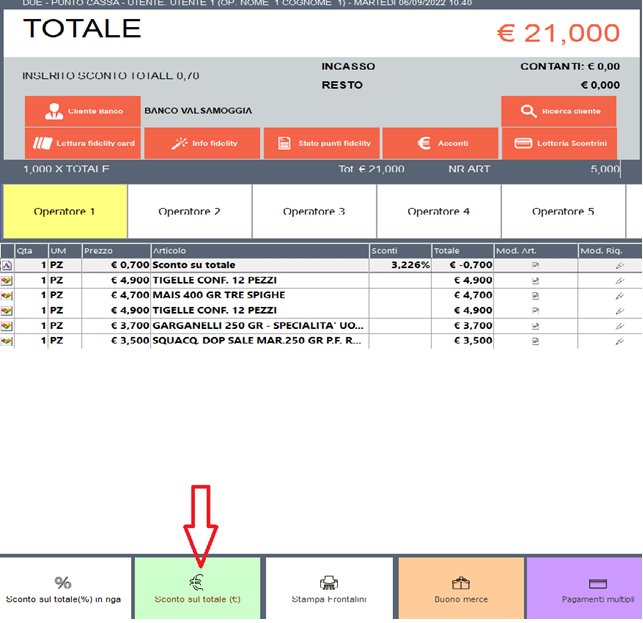
- Errore di sconto
Nel caso in cui si facesse un errore sullo sconto o si volesse rivedere, è sufficiente digitare “zero” sulla tastiera, selezionare il tasto “sconto” e l’importo tornerà ad essere quello iniziale.
- Cambio operatore
È possibile utilizzare la stessa cassa per più operatori, al massimo fino a 6. Nel caso in cui vi sia un secondo operatore con la necessità di utilizzare la cassa, è sufficiente che selezioni il tasto con la dicitura “Operatore 1” e il software metterà in standby “Operatore 2” colorando di rosso il tasto. Entrambi gli operatori, restano operativi rispetto al proprio conto, che viene solo congelato, fino al completamento dell’attività, con la stampa dello scontrino.
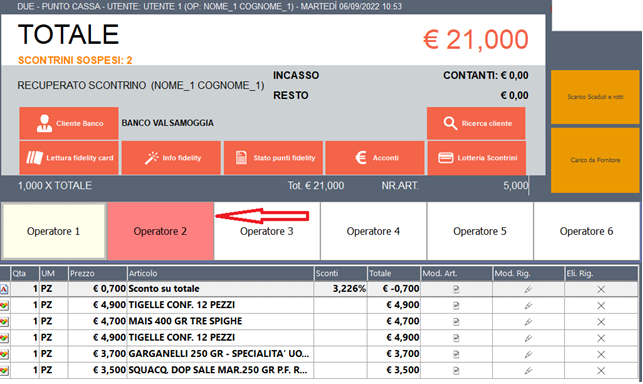
- Pagamenti multipli
Nel caso in cui un cliente volesse pagare in più modalità, ad esempio contanti + bancomat, è possibile utilizzare i pagamenti multipli (tasto viola in basso al centro).
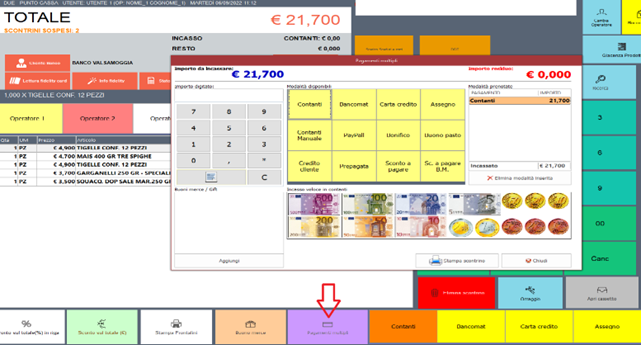
Una volta selezionato il tasto, si apre la finestra con le possibili modalità di pagamento. Se ad esempio il cliente volesse pagare 1.70 in contanti e il resto con il bancomat, è sufficiente digitare l’importo, selezionare il tasto contanti e il software ci mostrerà a destra della schermata la voce “Importo residuo” (euro 20).
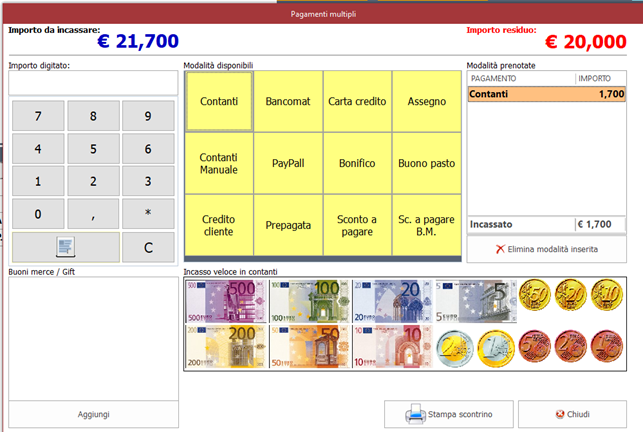
A questo punto basterà selezionare il tasto bancomat per saldare il conto.
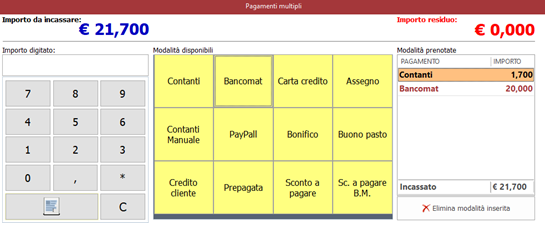
- Prodotto non in anagrafica
Nel caso in cui un prodotto non fosse presente in anagrafica, è possibile inserirlo manualmente come articolo generico (facendo doppio click sulla riga è possibile modificare descrizione e altre informazioni). In questo caso si digita prima l’importo e poi si seleziona l’iva di pertinenza.
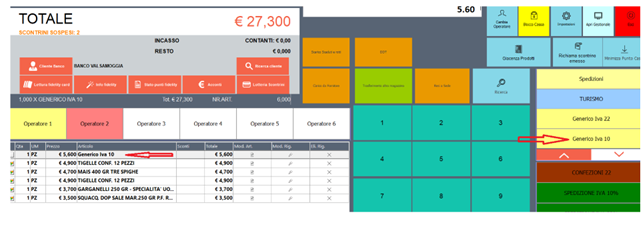
1.3. Stampa scontrino
Per procedere alla stampa dello scontrino è sufficiente selezionare il tasto “stampa scontrino”. Ovviamente la stampa cartacea, che avviene sulla stampante fiscale, deve avere la stampante regolarmente collegata e configurata, nonché fiscalizzata (attività svolta dal fiscalizzatore).
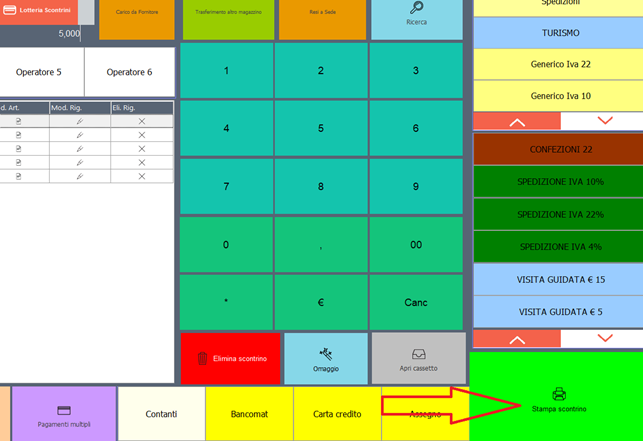
Articolo in omaggio
Nel caso in cui si volesse dare un articolo in omaggio, è necessario prima selezionare il tasto “Omaggio”, che diviene rosa per indicare che è attiva l’opzione omaggio e successivamente si passa l’articolo. In questo caso vengono inseriti gli articoli in cassa con il prezzo a zero.
Attenzione: nel caso in cui la riga presenti qualche errore (sconto, prezzo, ecc.) è possibile oltre alla modifica con il doppio click, eliminare l’articolo dalla “X” nella colonna “Eli. Rig.”
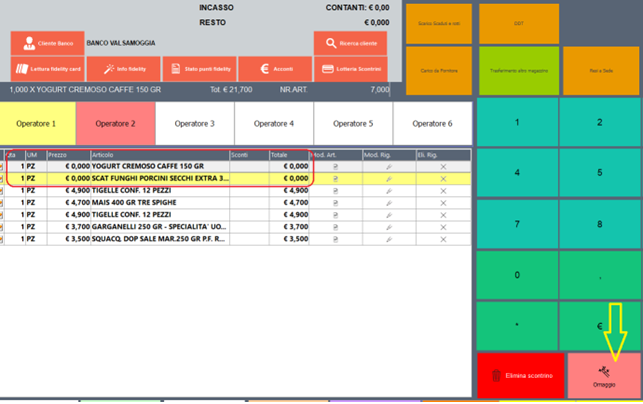
DDT (cliente)
Nel caso si debba produrre un DDT per il cliente, una volta inseriti gli articoli in cassa, si cerca prima il cliente con il tasto “Ricerca cliente” e successivamente si seleziona il tasto DDT.
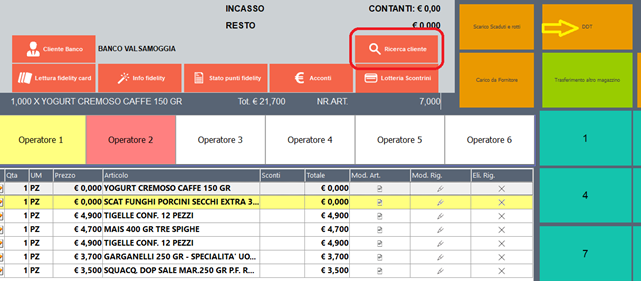
Selezionando il tasto DDT si apre la finestra di “Crea documento” nella quale è ancora possibile configurare il documento con alcune indicazioni, come ad esempio di dati contabili del cliente con la modalità di pagamento, anche predefinita. Infine è possibile stampare il documento o visualizzarne l’anteprima, nonché annullare.
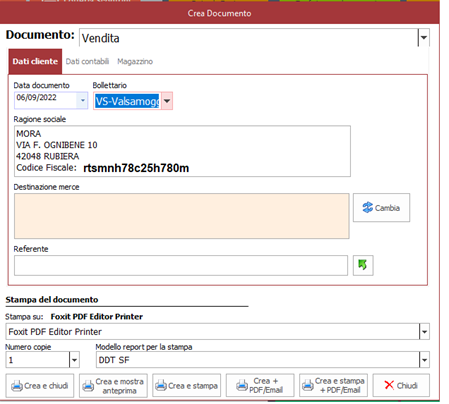
DDT (reso)
Nel caso si debba produrre un DDT di reso nei confronti di un fornitore (così come per il DDT cliente), una volta inseriti gli articoli in cassa, si cerca il fornitore tramite il tasto “Ricerca cliente”. In questo caso è necessario selezionare la voce “Fornitori” in alto a destra e successivamente il tasto “Ricerca solo rag. Soc.1”. A questo punto si seleziona il fornitore per il reso e tornati nella schermata di cassa, si seleziona il tasto “DDT”
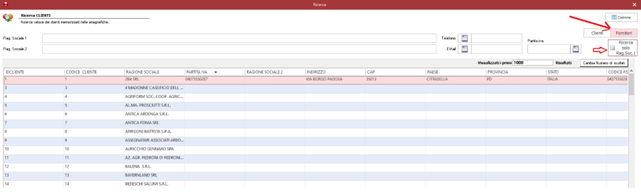
Nella finestra di “Crea documento” che si apre, è necessario selezionare il tipo documento alla voce “reso a fornitore”.
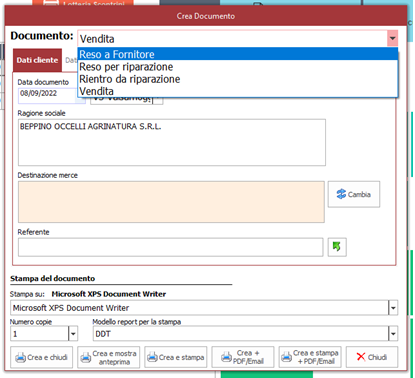
Scarico caduti e rotti
Nel caso si presentasse la necessità di scaricare articoli scaduti o rotti, è sufficiente inserire gli articoli, manualmente o tramite barcode, e successivamente selezionare il tasto evidenziato con la scritta “Scarico scaduti e rotti”. Sarà richiesta conferma dell’operazione richiesta e infine verrà aperta la maschera di stampa o anteprima del documento.
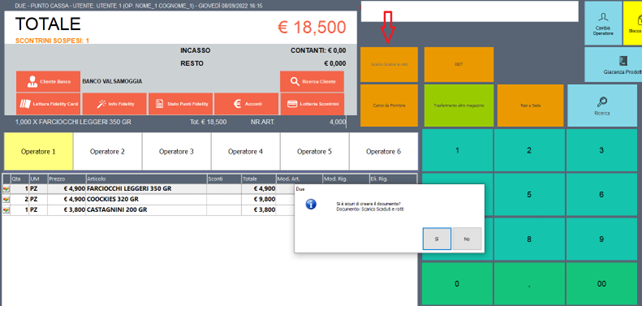
Resi a sede
Nel caso in cui si debbano rendere degli articoli alla sede, è sufficiente inserire gli articoli, cercare il nome della sede con il tasto “Ricerca cliente”, ricordando di selezionare il fornitore e una volta inserito il fornitore al quale rendere gli articoli, selezionare il tasto “Resi a sede”.
Anche in questo caso comparirà una richiesta di conferma e successivamente la maschera di creazione del documento dove è possibile procedere con la stampa.
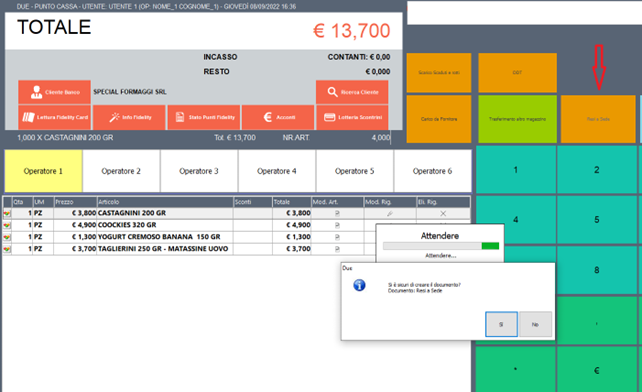
Trasferimento altro magazzino
Nel caso di articoli che vanno trasferiti in altro magazzino, è sufficiente inserire gli articoli (come nei casi precedenti), selezionare il tasto evidenziato con la scritta “Trasferimento altro magazzino” e rispondere si alla domanda di verifica.
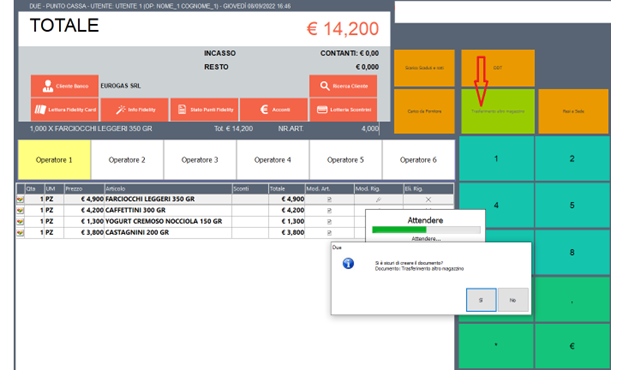
A questo punto si apre la maschera di “Crea documento” si va nel tab “magazzino” e alla voce “magazzino destinazione merce” si seleziona il magazzino di destinazione. Infine anche in questo caso è possibile procedere alla stampa del documento, sia esso cartaceo o in pdf.
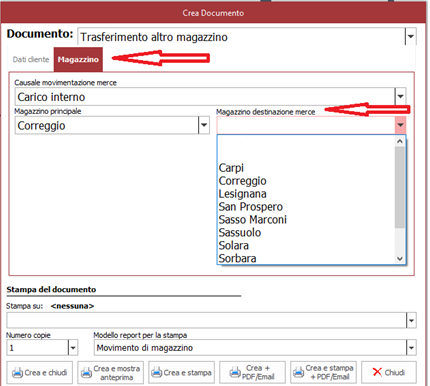
Carico da fornitore
Nel caso di carico da fornitore, si deve prima cercare il fornitore, sempre tramite il tasto “Ricerca clienti”. Selezionato il fornitore, si inseriscono gli articoli e infine si preme il tasto evidenziato “carico da fornitore” che produrrà la solita maschera di “crea documento” dal quale è possibile eventualmente stampare in cartaceo o pdf.
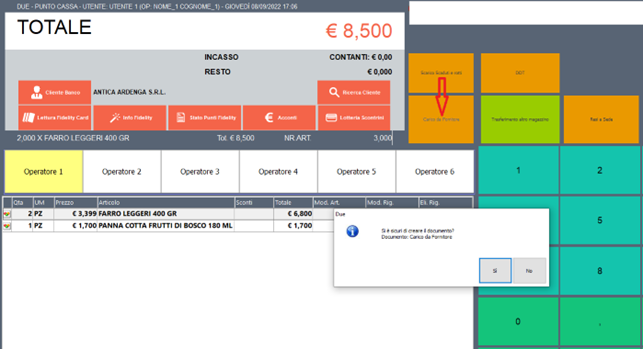
Stampa frontalini
Dal punto cassa è possibile procedere alla stampa dei frontalini, purché gli articoli caricati siano con giacenza superiore a zero.
Per procedere alla stampa dei frontalini, si caricano gli articoli sul punto cassa e si preme il tasto in basso a destra, con la scritta “Stampa frontalini” (Attenzione: lo skin della cassa può cambiare quindi non è detto che i tasti siano sempre nello stesso posto)
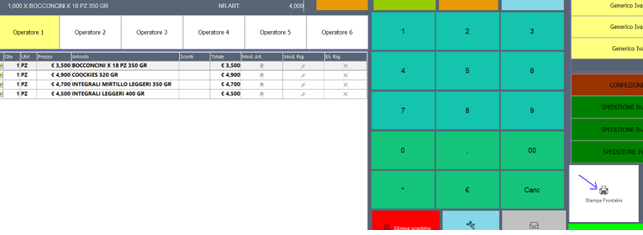
Il software chiederà conferma se si desidera stampare gli articoli in punto cassa.
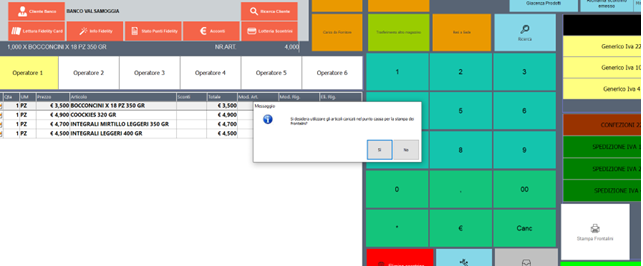
Successivamente al si, chiederà:
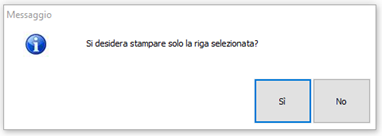
Anche in questo caso si risponde “Si” e il software aprirà la finestra per procedere alla stampa. In questa finestra oltre a dover selezionare la stampante dove si desidera stampare è importante selezionare il giusto report per la stampa dei frontalini che in questo caso è “Frontalini 3×8” che daranno, nel nostro esempio, il risultato sotto riportato.
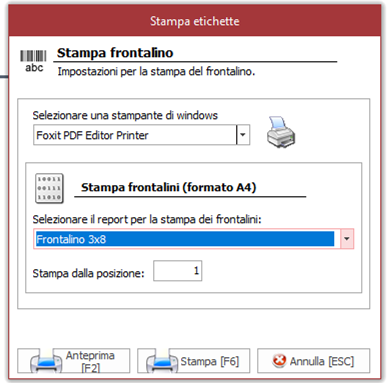
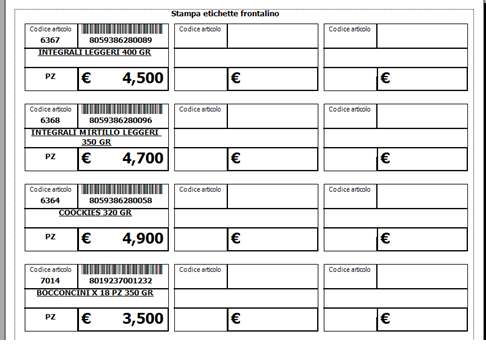
Stampa frontalini (con articoli variati)
È possibile stampare i frontalini che hanno subito delle modifiche sia di prezzo che di anagrafica. Selezionare il tasto “Stampa frontalini programmati”:
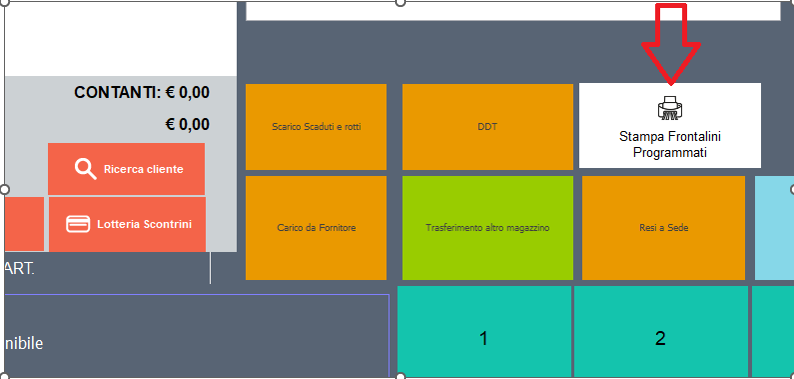
A questa domanda, rispondere “no”:
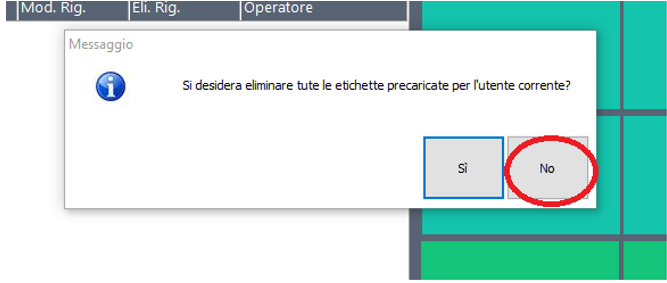
All’apertura della finestra “Carico massivo etichette”, selezionare la spunta “Carica solo gli articoli in giacenza”.
È possibile stampare le etichette sia in relazione alla variazione anagrafica che alla variazione del prezzo di vendita. È necessario specificare la data e l’orario dalla quale si vuole partire e successivamente selezionare il tasto “carica”.
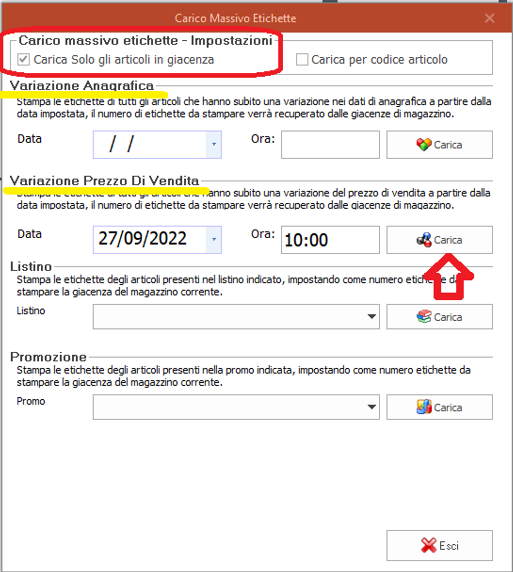
A questa richiesta selezionare “no”:
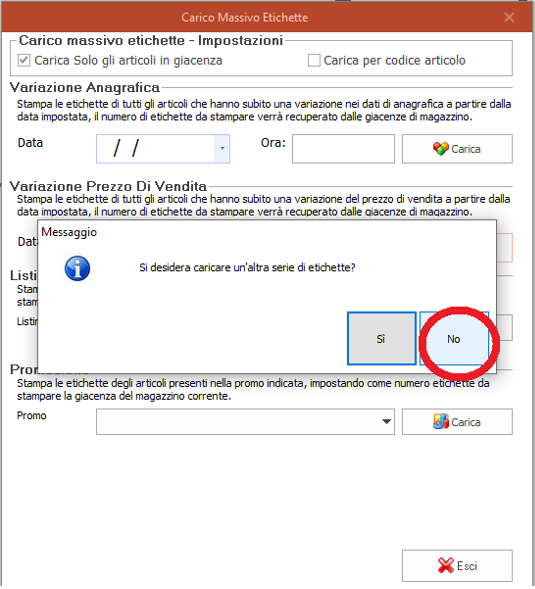
In questo caso si sceglie la stampa dei frontalini e si procede con la stampa:
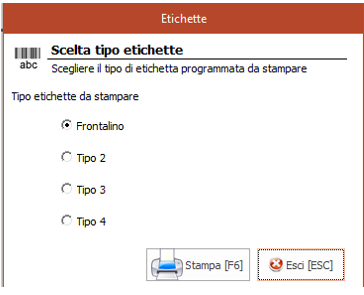
Chiusura fiscale
Al termine della giornata si procede con la chiusura fiscale. Per fare ciò, da impostazioni punto cassa, in alto a destra, si selezione prima “Operazioni cassa” e successivamente il tasto “Stampa chiusura fiscale”. Successivamente verrà chiesta conferma dell’operazione richiesta per poter procedere con la chiusura fiscale.
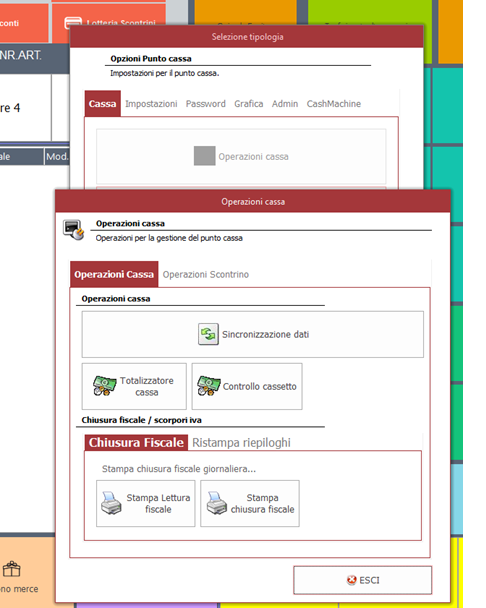
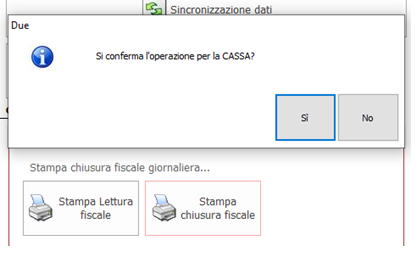
Istruzione pesatura in bilancia (no 2Bit)
Di seguito alcune indicazioni per la pesatura in bilancia:
- si mette sul piatto l’articolo da pesare;
- si digita il codice e poi si schiaccia il tasto PLU;
- si digita il prezzo;
- si seleziona l’operatore (V1, V2, ecc);
- (si procede per tutti gli articoli da pesare);
- Per chiudere lo scontrino selezionare il tasto “asterisco” e selezionare l’operatore utilizzato (V1, V2. ecc);
- A questo punto la bilancia stampa lo scontrino con il barcode;
Single ticket
I single ticket sono articoli con i barcode dinamici, e possono essere configurati sia in relazione al peso che in relazione al prezzo.
Per accedere al pannello di configurazione dei single ticket, si utilizza il menù “Impostazioni” in alto a destra del punto cassa e successivamente, alla voce “Impostazioni” selezionare il tasto “Impostazioni barcode”
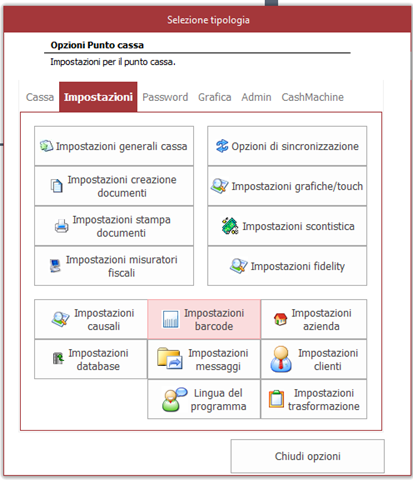
Nella finestra che si apre si seleziona “Barcode bilancia” e si configura la prima voce del tab, appunto “Single ticket”:
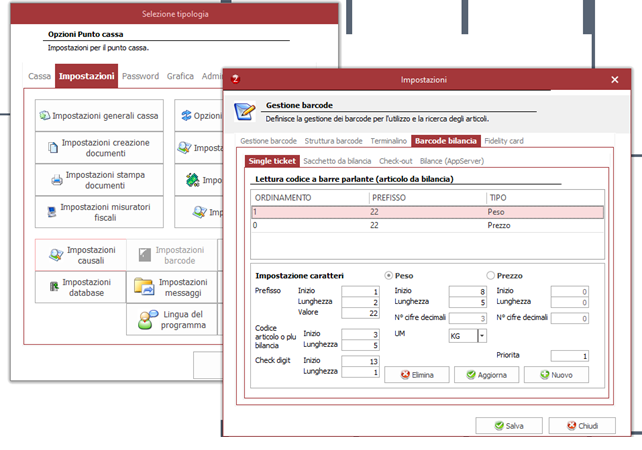
In questo caso il barcode a 13 cifre è suddiviso in porzioni nelle quali specificare il ruolo della cifra all’interno della stringa.
Per procedere alla creazione di un nuovo single ticket, si seleziona “nuovo”.
La creazione nel nuovo barcode è divisa in tre sezioni:
- Impostazioni caratteri;
- Peso;
- Prezzo;
La sezione peso e prezzo sono opzionali, di conseguenza o si configura per peso o si configura per prezzo.
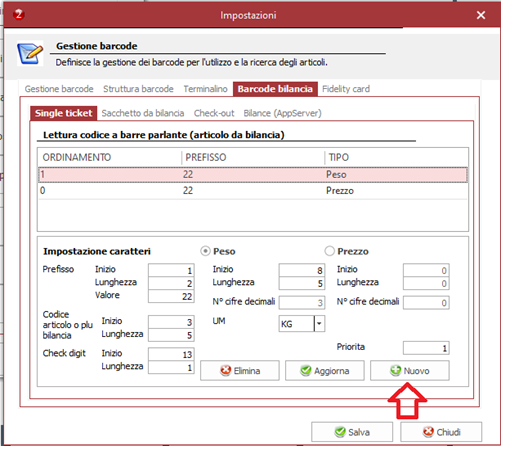
Vediamo nello specifico “Impostazione caratteri”:
- Prefisso (Inizio, lunghezza, valore): da quale posizione parte il prefisso, quanto è lungo e qual è il suo valore (nell’esempio è il valore 22, inizia dalla prima cifra ed è lungo due cifre);
- Codice articolo o PLU bilancia (Inizio, lunghezza): da che posizione inizia il codice articolo o PLU e quanto è lungo (parte dalla terza cifra ed è lungo cinque cifre);
- Check digit (Inizio, lunghezza): da quale posizione parte e quanto è lungo (inizia dalla tredicesima cifra ed è lungo una posizione);
Vediamo nello specifico “Peso”:
- Inizio: da che posizione del barcode inizia il peso – nel nostro caso dall’ottava posizione;
- Lunghezza: quanto è lungo il valore del peso – nel nostro caso è cinque;
- N° cifre decimali: per quante cifre decimali si estende dopo la virgola – nel nostro caso tre;
- UM: quale unità di misura si utilizza;
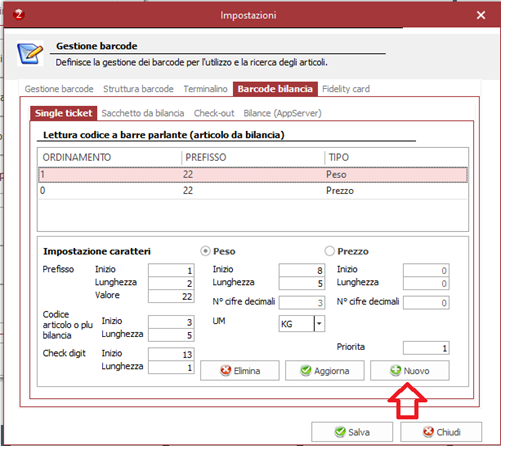
Vediamo nello specifico “Prezzo” (stessa logica del peso):
- Inizio: da quale cifra del barcode inizia il valore del prezzo;
- Lunghezza: quante cifre è lungo il prezzo;
- N° cifre decimali: quante cifre decimali dopo la virgola – nel nostro caso due;
- Priorità: ?
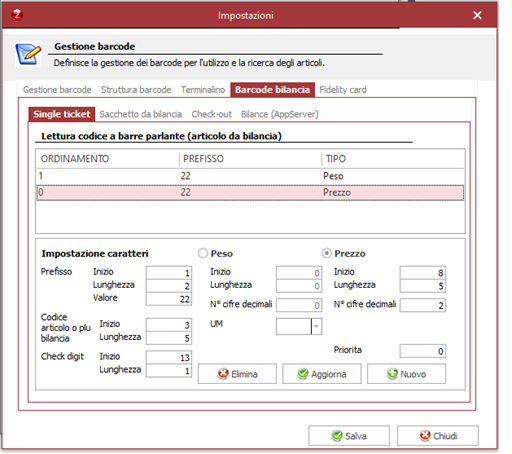
Dalla versione 23.446 o superiori, è stato introdotto l’inserimento, salvataggio e propagazione ai documenti emessi delle note di riga in punto cassa. Le note sono direttamente correlate al prodotto venduto, ed è presente una colonna specifica in griglia per inserirle / modificarle. Vanno inserite con l’uso del tasto specifico:
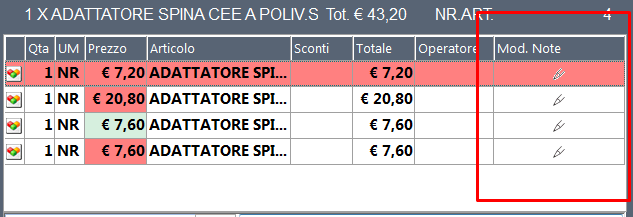
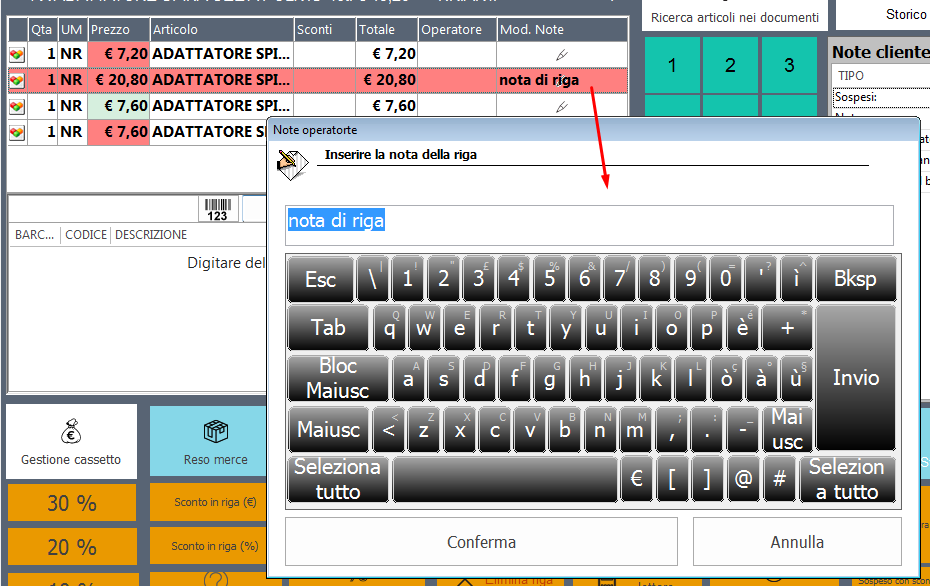
Le note si propagano sia negli scontrini, sia nei documenti generati del backoffice.
Dalla versione 24.163 o superiori, è stato introdotto un nuovo permesso “Abilita vendita di prodotto non presenti nel listino attivo” che se disattivato blocca tramite un messaggio di errore la vendita di prodotto senza prezzo di vendita configurato per il listino attivo nel momento della creazione di scontrini e documenti in cassa:
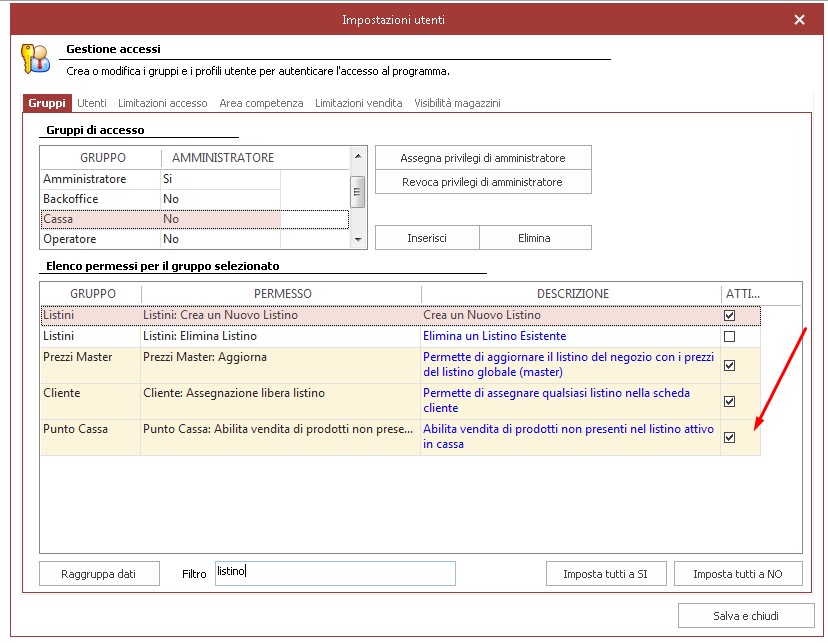 |
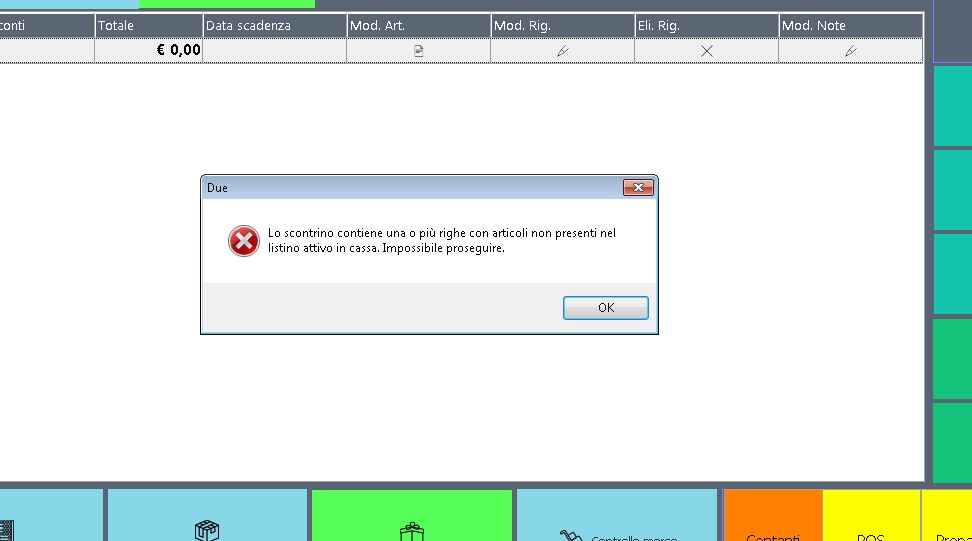 |