INTRODUZIONE
La gestione degli utenti in DUE Retail è semplice ma efficace. Per una corretta gestione degli utenti che accedono al punto cassa infatti, DUE Retail consente la creazione di diversi profili per diversi utenti, con permessi associati.
Con la presente guida si intendono spiegare le funzionalità base di gestione.
CONFIGURAZIONI
Si accede da Impostazioni -> Utenti

Permette la gestione Utenti con accesso al programma
La sezione comprende Gestione utenti, Cambio password.
-
Gestione utenti
Permette di definire, per gruppi di utenti, le aree di accesso al programma e le modifiche che possono essere effettuate
GRUPPI
- Gruppo di accesso: gruppo di utenti con accesso al programma
- Inserisci: per inserire un nuovo gruppo premere il tasto Inserisci, sotto la colonna Gruppo compare una nuova casella denominata Gruppo_n° (numero progressivo), effettuando doppio click su questa casella sarà possibile modificare il nome del nuovo gruppo creato
- Elimina: permette di eliminare il Gruppo di accesso selezionato
- Elenco permessi per il gruppo selezionato: in questa casella vengono visualizzati i settori del programma, le varie colonne definiscono il Gruppo a cui appartiene il settore preso in esame, il tipo di Permesso associato ed una breve Descrizione
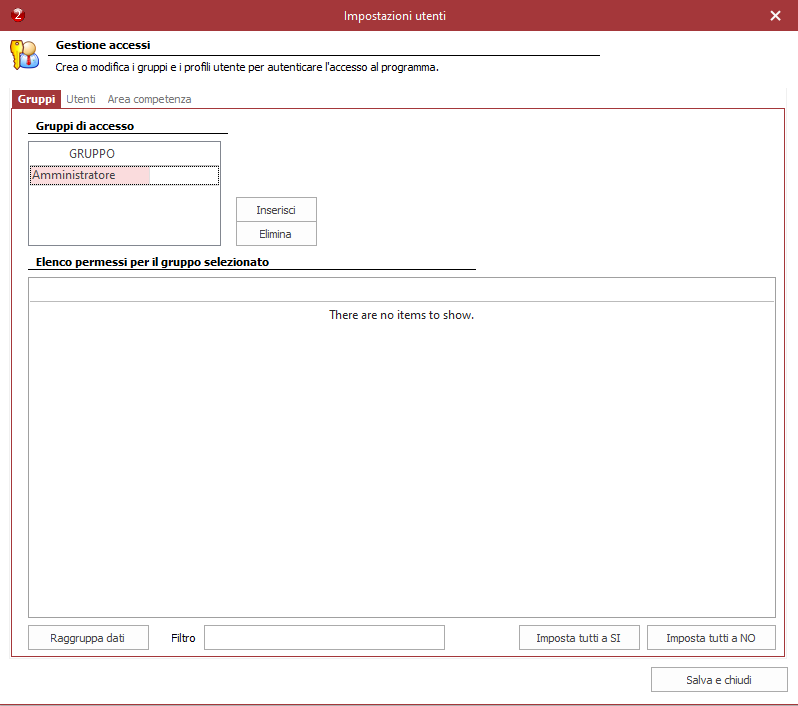
La colonna Attivo determina se il Gruppo di accesso selezionato può o meno avere accesso alla voce e compiere delle modifiche al settore del programma preso in esame (spuntare la casellina corrispondente alla voce per la quale si desidera approvare l’accesso)
- Imposta tutti a Sì: spunta automaticamente tutte le casele, approvando l’accesso alle voci e la possibilità di effettuare modifiche al Gruppo di accesso selezionato
- Imposta tutti a No: toglie la spunta automaticamente a tutte le casele, vietando l’accesso alle voci e la possibilità di effettuare modifiche al Gruppo di accesso selezionato
- Raggruppa dati: permette di raggruppare i dati sotto una determinata voce colonna

Il tasto Raggruppa dati permette di raggruppare i dati sotto una determinata colonna, selezionandola e trascinadola nello spazio contrassegnato (click su Raggruppa dati, selezionare la colonna e trascinarla sullo spazio sovrastante, rilasciare la colonna)
Per separare i gruppi, effettuare nuovamente un click sul tasto Raggruppa dati (la colonna che avevamo selezionato sparisce dalla griglia, per recuperarla portarsi sulla fascia azzurra con i nomi delle colonne, click con il tasto destro, aggiungere per trascinamento la colonna)
UTENTI
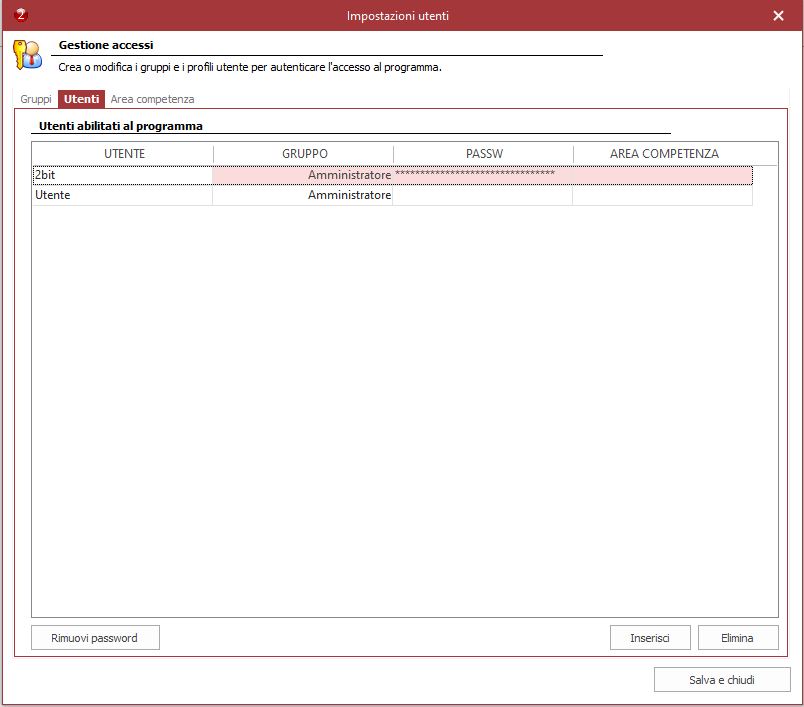
Utenti abilitati al programma
- Inserisci: permette di inserire un nuovo utente da abilitare al programma
Alla pressione del tasto Inserisci, compare una nuova casella denominata Utente n° (numero progessivo), effettuando doppio click all’interno della casella, potremo modificare il nome utente; per assegnare un gruppo (e di conseguenza gli accessi al programma relativi), effettuare doppio click sulla casella Gruppo n° (numero progressivo) e selezionare da menu il gruppo desiderato.
2. Cambia Password
La colonna PassW permette di associare o modificare la password per l’accesso dell’utente al programma, effettuando doppio click sulla casella corrispondente si apre la scheda per l’Aggiornamento password utente.
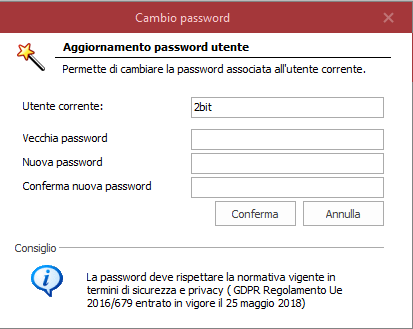
- Utente corrente: indica l’utente per il quale si sta associando/modificando la password di accesso al programma
- Vecchia password: inserire la password utilizzata fino ad ora dall’utente (nel caso si stia associando una password per la prima volta, lasciare la casella in bianco)
- Nuova password: inserire la nuova password che si desidera associare all’utente
- Conferma nuova password: trascrivere correttamente di nuovo la nuova password che si desidera associare all’utente
Premere Conferma per salvare le modifiche effettuate
Il tasto Chiudi annulla le modifiche e chiude la finestra