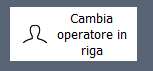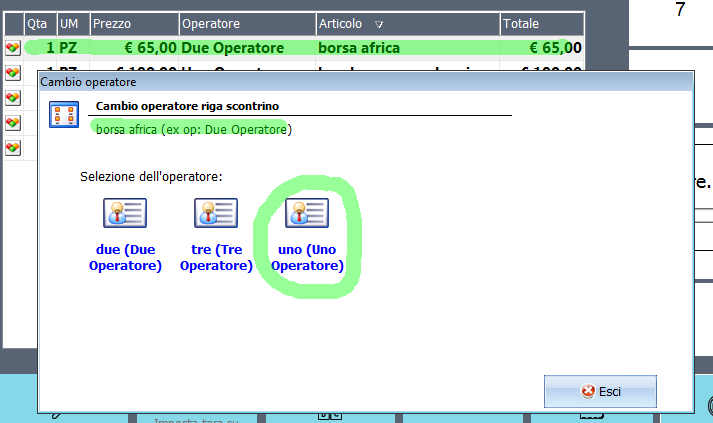INTRODUZIONE
Guida riferita alla versione 16.0.160 o superiore del software.
Il modulo PARRUCCHIERI introduce la possibilità di registrare appuntamenti per i clienti direttamente da punto cassa, associando l’appuntamento a delle risorse (postazioni di lavoro) e a degli articoli di listino (utilizzati come “servizi” o “prodotti”) per poter emettere documento fiscale e chiudere la vendita.
REQUISITI
- Licenza commerciale Modulo PLANNER
- Licenza commerciale Modulo PARRUCCHIERI
- Licenza commerciale Modulo PRESENZE (Opzionale per visione disponibilità del personale su Planner)
- Licenza commerciale Modulo SMS (Opzionale per invio SMS notifica)
IMPORTANTE: ogni profilo di accesso (login) dev’essere collegato ad un operatore (dipendente) dell’anagrafica del personale.
CONFIGURAZIONE
Per utilizzare in modo corretto la pianificazione, è necessario configurare le seguenti anagrafiche:
1. Operatori
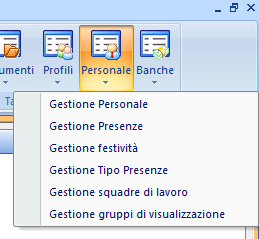
Accessibile dal menu ANAGRAFICHE –> PERSONALE –> GESTIONE OPERATORI.
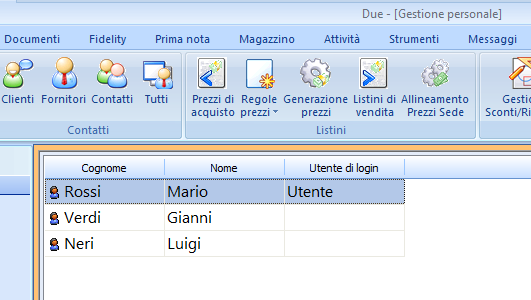
Creare tutti i dipendenti aziendali avendo cura di specificare queste informazioni:
Nome e Cognome:
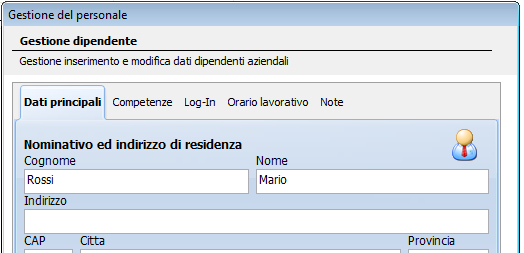
Competenze (importante spuntare la voce “Visibile su planning aziendale”):
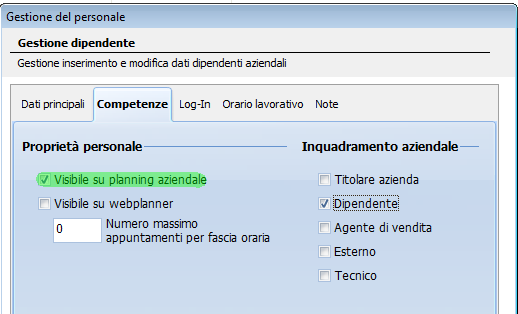
È possibile specificare il numero massimo appuntamenti per fascia oraria, al fine di limitare il numero massimo di appuntamenti che un operatore può gestire nella stessa fascia oraria.
Orario lavorativo: un dipendente può essere assunto a tempo pieno, oppure lavorare occasionalmente.
TEMPO PIENO:
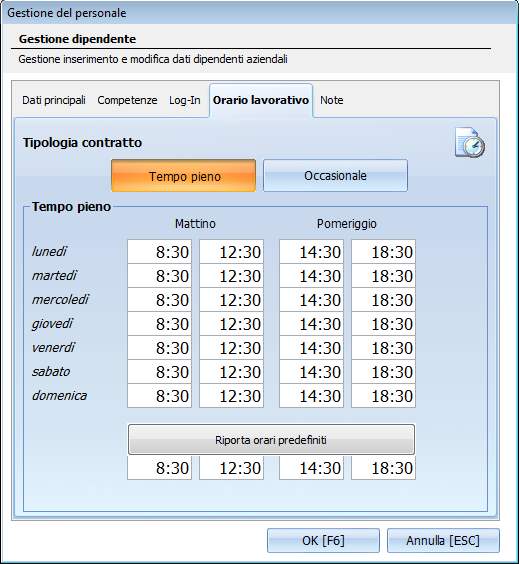
Impostare come da figura, con gli orari corretti.
OCCASIONALE:
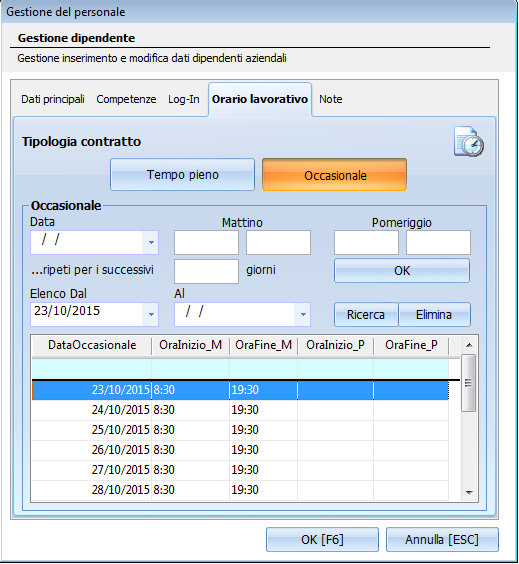
Inserire le combinazioni data-ora inizio-ora fine e premere OK per memorizzare l’orario voluto.
È possibile inserire gli orari fino a 2 mesi di distanza.
Utilizzando la casella “ripeti per i successivi X giorni” è possibile duplicare la data e le combinazioni di orario inserite per “x” volte, una per giorno.
La disponibilità degli operatori verrà visualizzata nel planner.
2. Tipo impegni

Tipo impegni: determinano la colorazione dell’appuntamento sul planner, e ne assegnano una classificazione;
Accessibile dal menu STRUMENTI –> PLANNER.
È possibile modificarne la descrizione, il colore, e determinare il predefinito, che sarà assegnato automaticamente ad ogni nuovo appuntamento.
3. Risorse
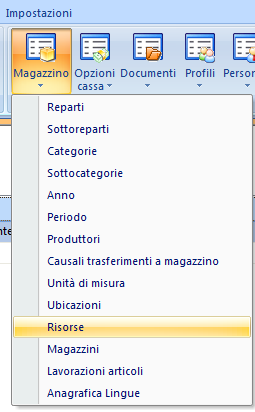
Risorse: strumenti di lavoro affiancati all’operatore che esegue il servizio (es: Caschi, Lavateste, Solarium ect)
Accessibile dal menu “Anagrafiche”–> “Magazzino” –> “Risorse”.
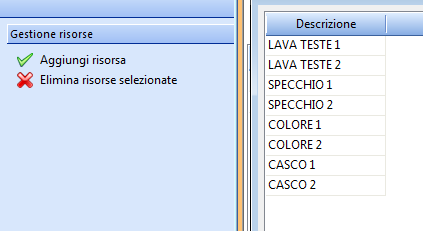
Queste risorse possono essere associate all’appuntamento; esse vengono visualizzate nel planner come un operatore.
Permettono di valutarne l’occupazione in prossimità dell’appuntamento, per capire se la risorsa è impegnata o disponibile.
4. Servizi
Per poter associare il tipo di servizio o prodotto che verrà effettuato o utilizzato durante l’appuntamento, è necessario creare articoli di anagrafica da backoffice.
I dati necessari saranno i seguenti
Linguetta principale:
- Codice articolo
- Descrizione del prodotto/servizio
- Prezzo di vendita
- Flag tipo acquisto =DISATTIVATO
- Flag tipo vendita =ATTIVATO
Linguetta Avanzate
- Durata del servizio (opzionale, se non prevista verrà utilizzata quella impostata nelle opzioni planner)
5. Planner
Aprire il planner da Backoffice (STRUMENTI –> PLANNER), e selezionare la voce “Opzioni Planner”
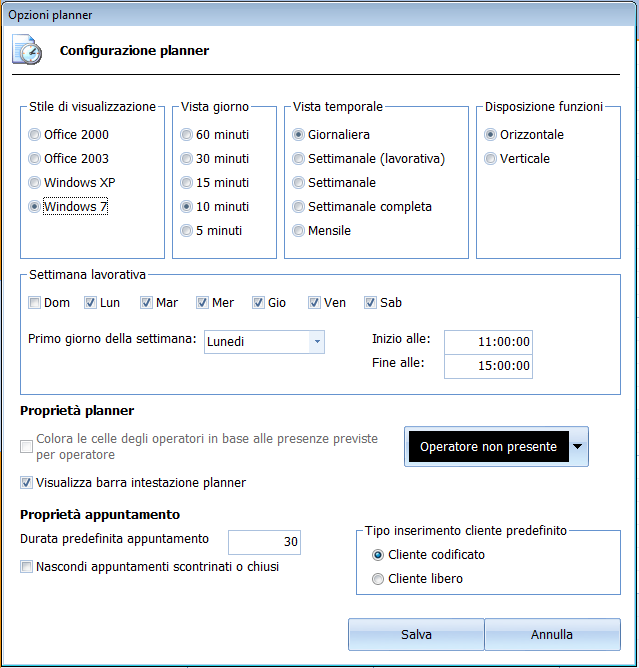
1.5. Stile di visualizzazione
Lo stile indice graficamente sull’aspetto del planner.
È possibile utilizzare fino a 4 stili, con la differenza che l’opzione “Colora le celle degli operatori in base alle presenze previste per operatore” è attiva solo con le modalità “2000”, “2003” e “XP”.
2.5. Visualizzazione giorno
È possibile utilizzare 5,10, 15, 30 o 60 minuti come “durata” di ogni fascia del planner. Questo valore viene usato nella “Vista temporale” Giornaliera o “Settimanale (lavorativa”)
3.5. Vista temporale
È possibile predefinire il livello di dettaglio in riga del tempo:
– Giornaliera : il planner visualizza solo il giorno selezionato nel selettore di data (“datePicker“)
– Settimanale (lavorativa): il planner lavora come in modalità giornaliera, con la differenza che visualizza i giorni impostati nel riquadro “4” (Settimana lavorativa).
– Settimanale: la visualizzazione cambia in modalità “a blocchi”, e viene visualizzato un elenco di appuntamenti per ogni giorni della settimana, ciascuno nel proprio blocco di appartenenza. Viene esclusa la ;
– Settimanale completa: Stessa visualizzazione del settimanale
– Mensile: la visualizzazione cambia in modalità “mini” blocchi, e visualizza gli appuntamenti per un intero mese.
4.5. Disposizione funzioni
È possibile definire il verso in cui le funzioni di utilizzo del planner (nuovo, modifica, elimina ect) vengono visualizzate, per poter dare più spazio al planner stesso, oppure avere un layout più comodo delle funzioni stesse. La larghezza del planner si sviluppa lungo tutta la larghezza della schermata, meno la larghezza della barra delle funzioni
Orizzontale : le funzioni sono a sinistra ed il planner a destra, disposte quindi orizzontalmente
Verticale: le funzioni sono disposte nella parte superiore, mentre il planner in quella inferiore. La larghezza del planner si sviluppa lungo tutta la larghezza della schermata.
5.5. Settimana lavorativa
È possibile impostare quali giorni visualizzare nella modalità “Settimanale (lavorativa)” al punto 2.
Inoltre è possibile imposta da che giorno inizia la settimana, e la durata tipica delle giornate lavorative. L’orario viene rappresentato graficamente nel planner con un colore più scuro al di fuori dell’intervallo, ed uno più chiaro all’interno dell’intervallo.
6. Varie
È possibile impostare la “colorazione delle celle degli operatori in base alle presenze previste per operatore”. Attivando l’opzione (non disponibile con Stile Windows 7) il planner visualizzerà la mancata disponibilità dell’operatore colorando le celle con il colore impostato a fianco dell’opzione. Se l’operatore è presente, la colorazione sarà quella standard.
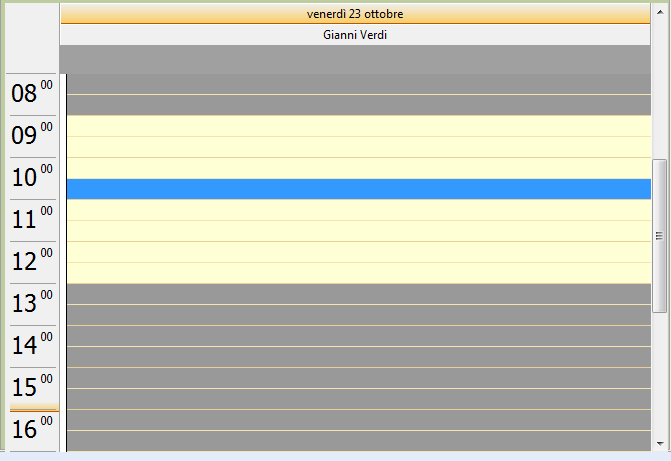
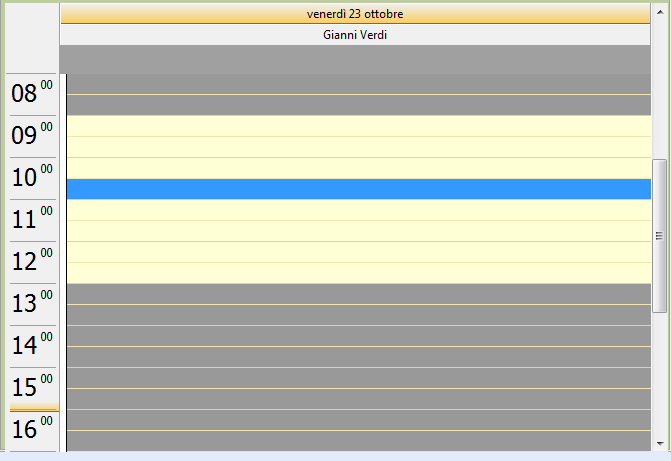
Visualizza barra intestazione planner: Permette di accedere velocemente al cambio data e visualizzazione del planner:
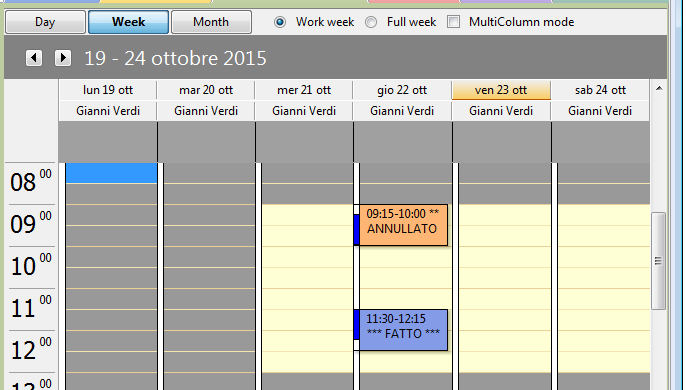
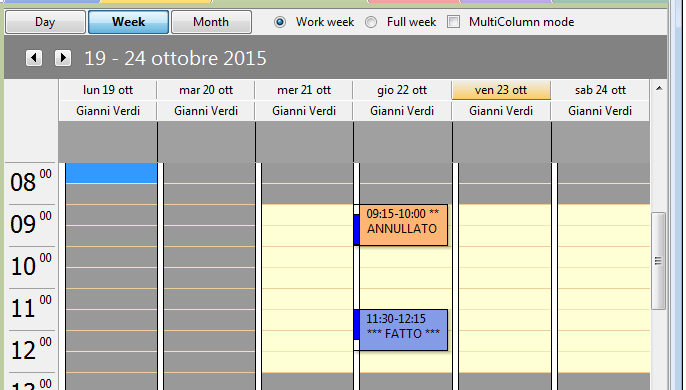
Durata predefinita appuntamento: Nel caso venga associato un prodotto/servizio in un appuntamento, se è sprovvisto di durata, il software utilizzerà questo valore per occupare un tempo ben definito nel planner.
“Nascondi appuntamenti scontrinati o chiusi”: Permette di nascondere gli appuntamenti completati, ovvero che sono in tasto FATTO o SALTATO.
“Tipo inserimento cliente predefinito”: nell’appuntamento è ora possibile inserire un cliente NON codificato in anagrafica. Pertanto, se si predilige questa modalità, è sufficiente spuntare la voce “Cliente libero”, altrimenti lasciare quella predefinita (“Cliente codificato”).
Dentro all’appuntamento sarà possibile scegliere in qualsiasi momento se inserire un cliente libero o codificato, a prescindere da questa opzione.
UTILIZZO PLANNER (Stile Windows 7)
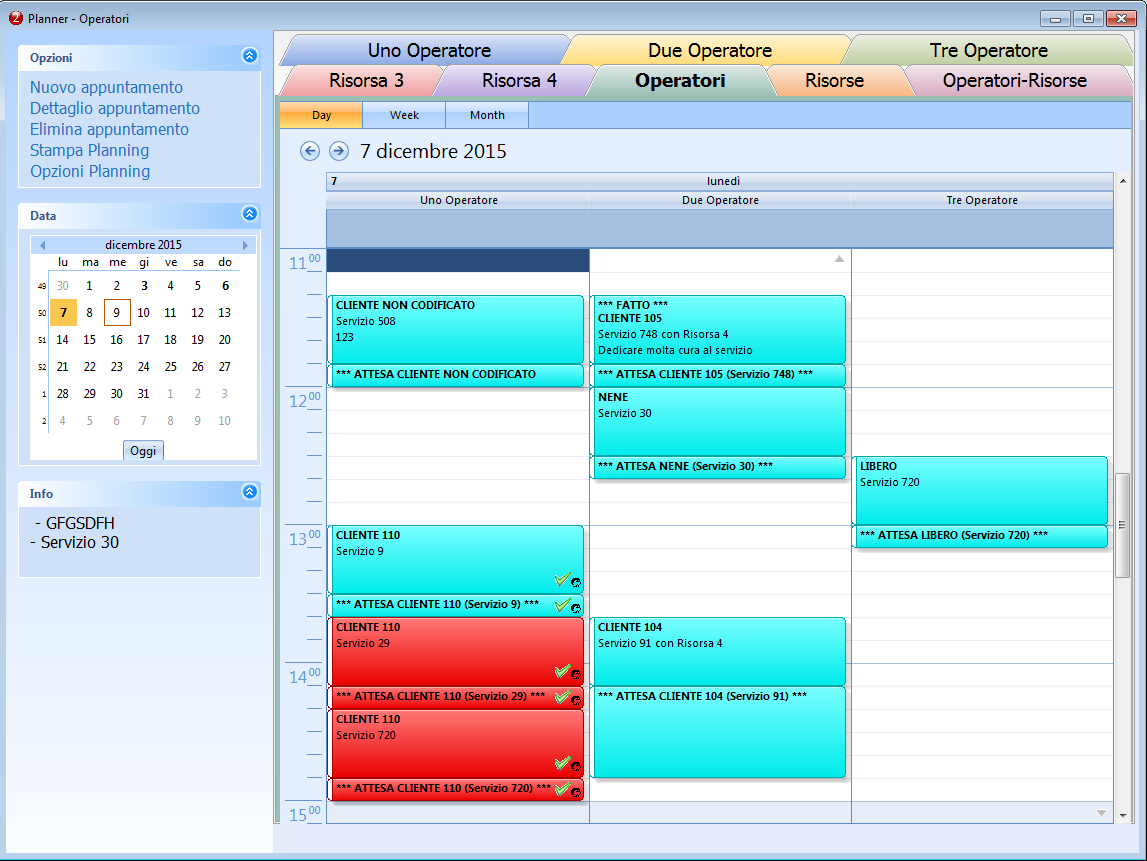
DA BACKOFFICE
Accedere al planner da STRUMENTI –> PLANNING.
Seguire le istruzioni riportate nella sezione “UTILIZZO PLANNER IN MODALITA’ STANDARD”
DA PUNTO CASSA
Assicurarsi che il tasto “PLANNER” sia visibile.

Premere il tasto per aprire il planner e visualizzare gli appuntamenti. Verrà visualizzato il planner.
La parte aggiuntiva, visibile solo da punto cassa, ha queste funzioni extra:
STAMPA SCONTRINO ED ESCI: permette di selezionare un appuntamento da planner, e preparare una transazione di cassa contenente il servizio (articolo) associato al cliente stesso.
Se l’appuntamento selezionato fa parte di un gruppo di appuntamenti fissato da punto cassa con la modalità “Prenotazioni”, verrà chiesto se importare solo l’appuntamento selezionato, o tutti gli appuntamenti del gruppo.
CHIUDI PLANNER: Chiude il planner e torna nel punto cassa.
UTILIZZO PLANNER IN MODALITA’ STANDARD
È possibile:
- inserire un nuovo appuntamento (tasto INS della tastiera, oppure click su “Inserisci nuovo appuntamento”)
- modificarne uno di esistente
- eliminarlo
- stampare anteprima planner
- visualizzare le opzioni
il planner gestisce la durata e lo spostamento dell’appuntamento nei diversi giorni, e tra i diversi operatori. Non gestisce lo spostamento tra le risorse.
L’appuntamento può essere corredato di queste proprietà:
– CLIENTE CODIFICATO/LIBERO: In base al tasto premuto, è possibile scegliere un cliente dall’anagrafica, oppure inserire una breve descrizione senza codificare il cliente. In quest’ultima possibilità, è possibile codificare velocemente il cliente se si desidera emettere un documento fiscale:
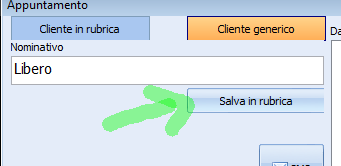
– OPERATORE : L’operatore associato all’appuntamento.
– TIPO APPUNTAMENTO: Identifica la tipologia di appuntamento, per la quale è possibile determinare il colore che assumerà l’appuntamento sul planner, e il grado di importanza. Se il tipo appuntamento è IMPORTANTE, quando verrà selezionato nella tendina, verrà automaticamente selezionata la voce “CONFERMATO”, che ne impedirà lo spostamento su planner
– RISORSA: Specificare quale risorsa viene occupata. Il planner visualizzerà , nella linguetta della risorsa effettiva, l’occupazione dell’appuntamento in riferimento al cliente. L’area di inserimento è facilitata: permette di ricercare velocemente la risorsa digitando i primi caratteri e premendo INVIO
– PRODOTTO/SERVIZIO: Specifica quale attività verrà eseguita per l’appuntamento. L’attività in realtà è un articolo di anagrafica, con una durata del servizio ed un’eventuale durata di attesa. L’area di inserimento è facilitata: permette di ricercare velocemente il servizio digitando i primi caratteri e premendo INVIO
– NOTE APPUTAMENTO: Note associate al singolo appuntamento
– NOTE CLIENTE: Note associate al cliente. Vengono visualizzate e rese modificabili solo se si sta utilizzando un cliente codificato
– CONFERMATO: se questa voce viene spuntata, l’appuntamento non sarà spostabile o modificabile come durata direttamente da planner. Tuttavia, sarà possibile modificarlo ugualmente aprendo la schermata di “modifica appuntamento”.
– STATO APPUTAMENTO: Determina se l’appuntamento è ancora da fare, oppure è stato fatto, o annullato (saltato). Nel caso sia attiva l’opzione che nasconde gli appuntamenti chiusi, quando l’appuntamento non è in DA FARE, esso non verrà visualizzato nel planner.
– TEMPO ATTESA: è possibile impostare un tempo di attesa all’interno dell’appuntamento:
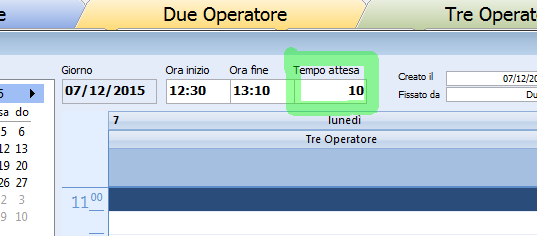
Questo valore determina la creazione di un secondo appuntamento a calendario, subito dopo quello principale, che evidenzia un tempo di attesa necessario perchè l’appuntamento principale venga completato.
Il valore è impostabile anche nella scheda del servizio (Articolo), in modo che venga proposto automaticamente alla selezione del servizio stesso. Il risultato su planner sarà simile al seguente:
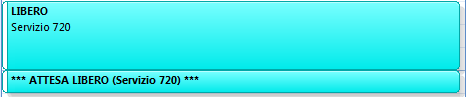
INFORMAZIONI AGGIUNTIVE APPUNTAMENTO SU PLANNER
Se si desidera, è possibile vedere su un riquadro apposito le informazioni complete dell’appuntamento. E’ sufficiente cliccare l’appuntamento e consultare le informazioni a sinistra del planner:
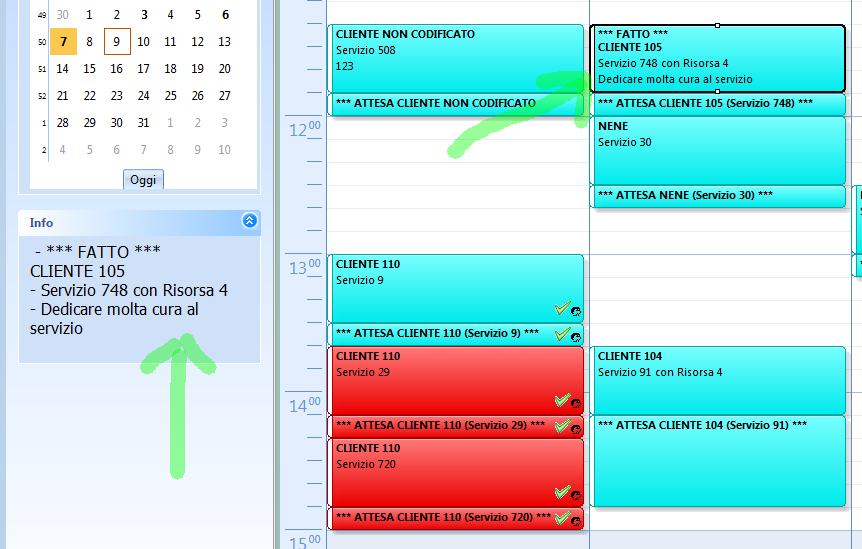
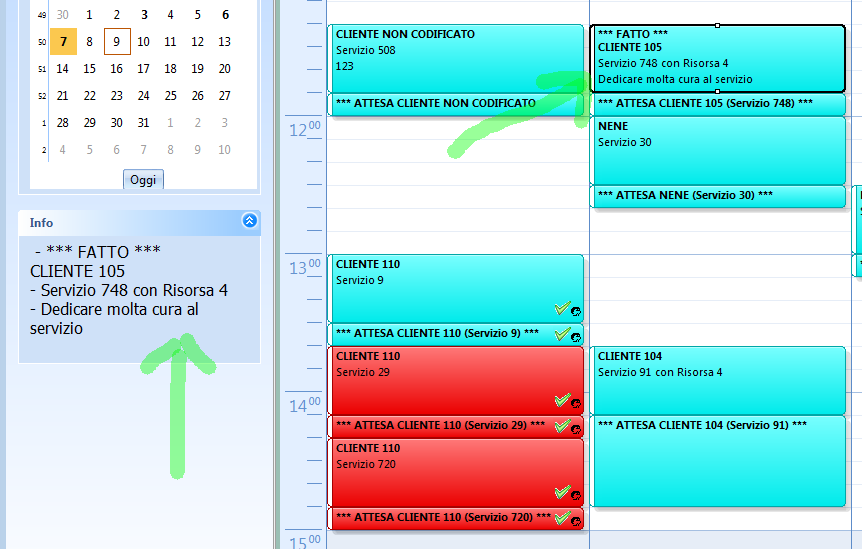
Inoltre, se un appuntamento risulta legato ad altri appuntamenti, poichè generati da punto cassa con funzione PRENOTA SERVIZI, verrà indicato il codice della prenotazione tra parentesi tonde, dopo la descrizione del servizio stesso:
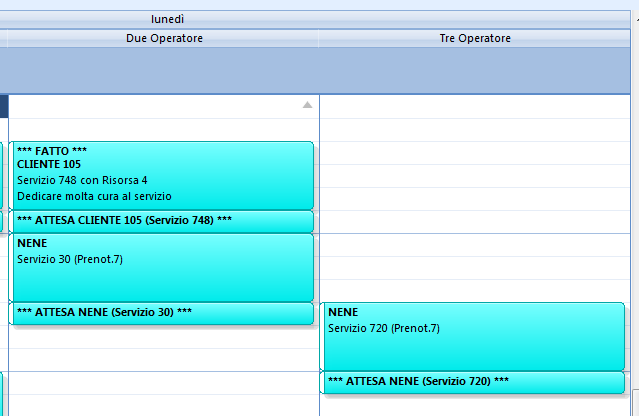
L’esempio evidenzia i due appuntamenti di NENE (codice prenotazione 7)
PUNTO CASSA – UTILIZZO FUNZIONE “Lista appuntamenti”
È possibile consultare e modificare velocemente la lista di appuntamenti per il cliente attivo nel punto cassa. Premere il tasto relativo:
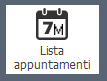
La funzione visualizza tutti gli appuntamenti NON SCADUTI (quindi dalla data odierna in poi), e permette di confermarli per modificarli:

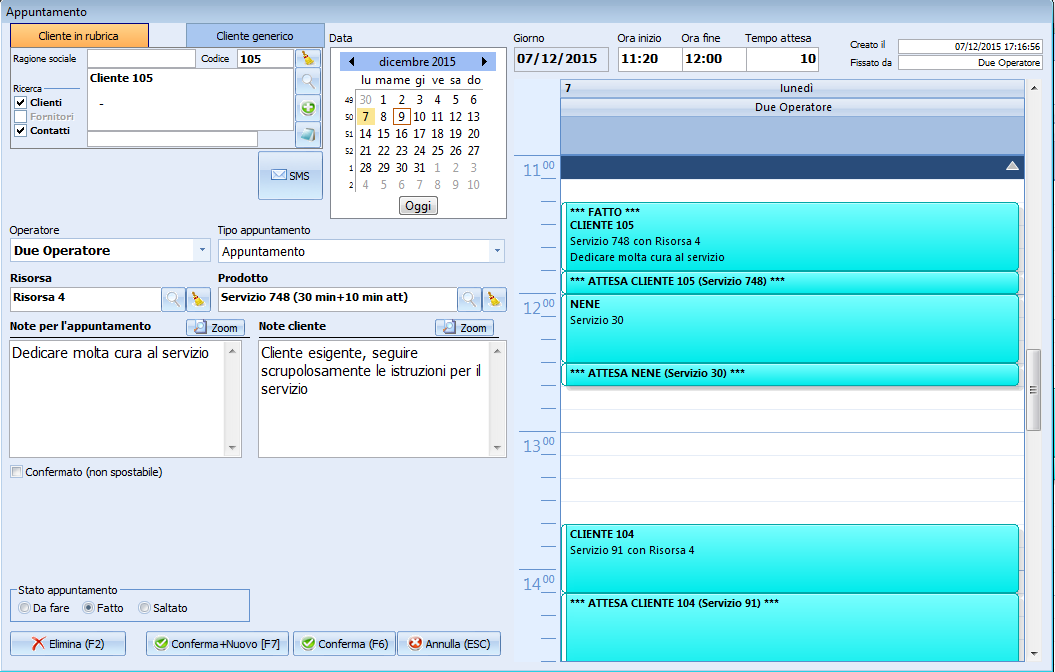
È possibile rimuovere l’appuntamento premendo il tasto ELIMINA, oppure modificarlo e confermarlo col tasto CONFERMA.
PUNTO CASSA – UTILIZZO FUNZIONE “Prenota servizi”
È possibile inserire nella transazione di cassa l’elenco degli articoli (servizi o prodotti) che dovranno essere associati all’appuntamento da fissare.
Il sistema richiede di avere un cliente attivo nella transazione, ed uno o più articoli già inseriti, secondo questo esempio:
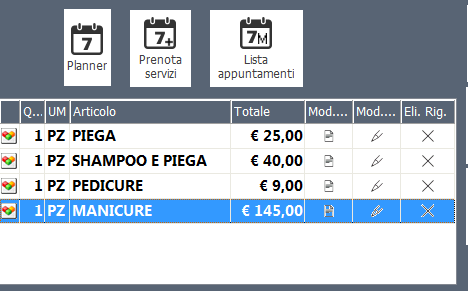
Premendo il tasto PRENOTA SERVIZI, il planner visualizza in più un riquadro con i dati del cliente, i servizi prenotati con il tempo previsto, ed il tempo complessivo.
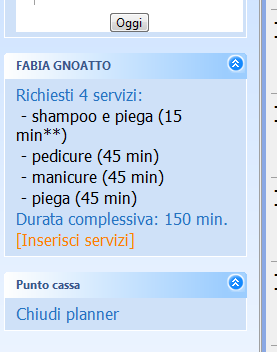
Consultare il planner dei dipendenti e dopo aver individuato l’orario utile per la prenotazione, click sulla voce “[Inserisci servizi]”
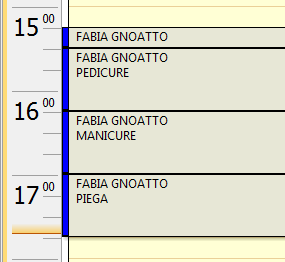
La creazione dei servizi avverrà rispettando la durata di ciascun prodotto inserito.
PUNTO CASSA – UTILIZZO FUNZIONE “PLANNER”

La funzione apre il planner da cassa. In questo caso sarà possibile effettuare la vendita in cassa di tutti i prodotti del gruppo appuntamenti desiderati, in quanto questi sono stati creati e legati tra loro.
Selezionare un appuntamento dal planner e premere SCONTRINO
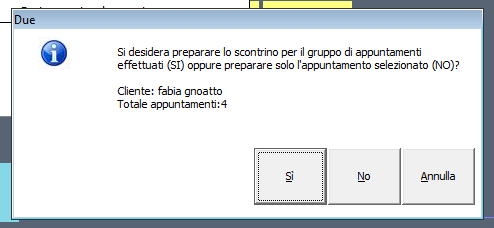
In questo caso l’appuntamento selezionato presenta altri appuntamenti legati assieme, e il software chiede se si vuole importare solo quello selezionato o tutti.
Premendo NO, verrà importato solo l’appuntamento selezionato. Premendo SI, l’esito della scelta prevede l’accodamento nella transazione esistente dei servizi associati all’appuntamento o agli appuntamenti selezionati. Dopo l’import, verrà chiesto di chiudere l’appuntamento. Successivamente la transazione di cassa può essere chiusa con uno scontrino fiscale o altri documenti.
ASSOCIAZIONE DEI SERVIZI / PRODOTTI A DIPENDENTI (Statistiche di Vendita)
Con il modulo parrucchieri attivo, è possibile associare ad una riga di vendita uno specifico operatore. Questo permette, dopo l’emissione del documento finale, di produrre statistiche di vendita raggruppate per operatore, in base al legame tra prodotto/servizio venduto e l’operatore.
L’operatore è visibile come colonna aggiuntiva sulla griglia dello scontrino:
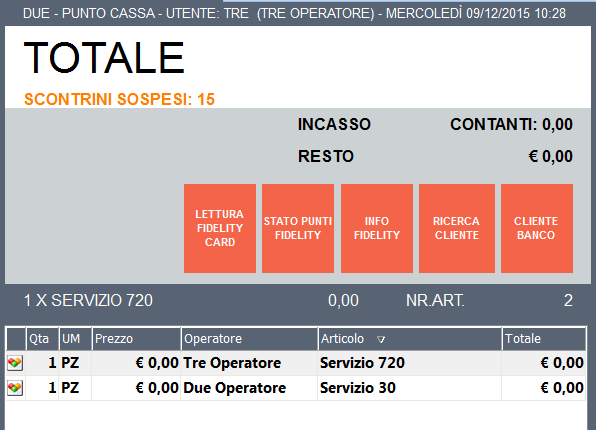
Da notare come le due righe presentino volutamente un operatore diverso, mentre è attivo in cassa l’operatore “tre”. Questo perchè i due servizi sono stati effettuati da operatori diversi.
L’operatore è modificabile solo se è attivo il relativo permesso per l’utente loggato nel sistema:
PERMESSO: Punto Cassa: Modifica operatore in riga scontrino
Ed è modificabile da:
– Modifica Riga
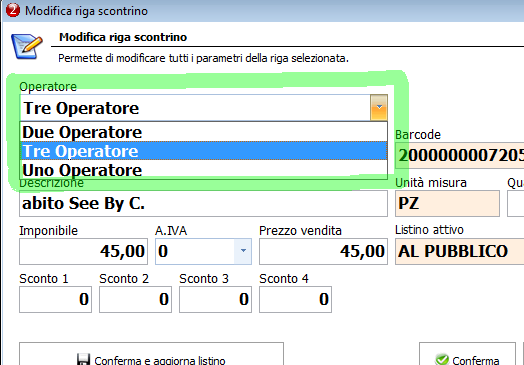
– Pulsante “CAMBIO OPERATORE IN RIGA” (da visualizzare tramite gestione grafica controlli punto cassa