INTRODUZIONE
Questa guida ha lo scopo di illustrare le procedure passo-passo per configurare ed utilizzare correttamente il modulo presenze.
Si riferisce al software Easypos / Gusto versione 15.1.18 in poi.
Il modulo necessita di avere configurato correttamente la creazione dei dipendenti aziendali, ciascuno legato al proprio account di accesso (username/password).
CONFIGURAZIONE
È necessario avere installato il modulo PRESENZE.
ATTIVAZIONE OPZIONI DI FUNZIONAMENTO
Affinchè il sistema garantisca l’univocità di utilizzo da parte del singolo operatore, oltre alla rilevazione presenze devono essere rispettate alcune specifiche:
– Deve essere attivata la richiesta di accesso con password al sistema; opzionalmente è possibile attivare una griglia aggiuntiva con tutti gli utenti abilitati all’accesso sulla postazione, che permette di accedere velocemente se non si dispone del dispositivo ibutton (transponder):
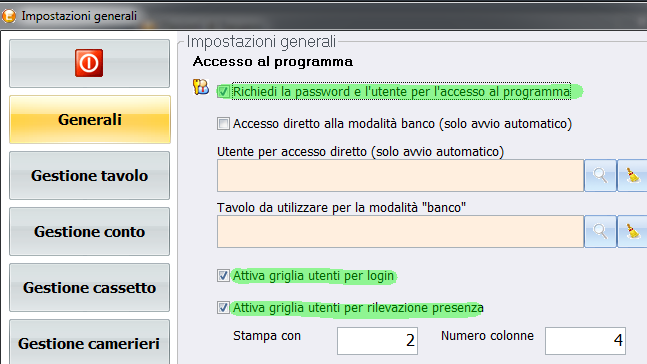
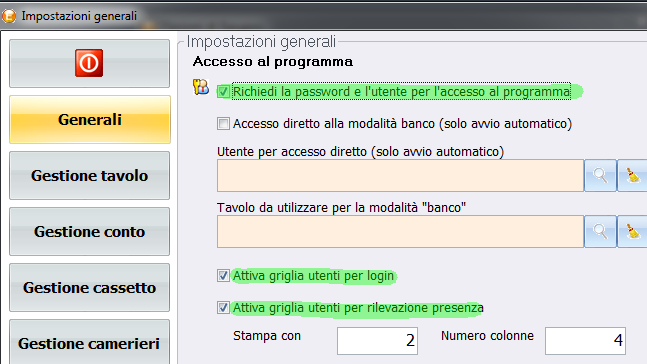
Il risultato sarà visibile più avanti nella guida.
– Deve essere disattivata la funzione di “cambio utente all’interno della sala” –> accedere da front-end alla sezione generale, gestione cameriere, ed attivare la spunta evidenziata:
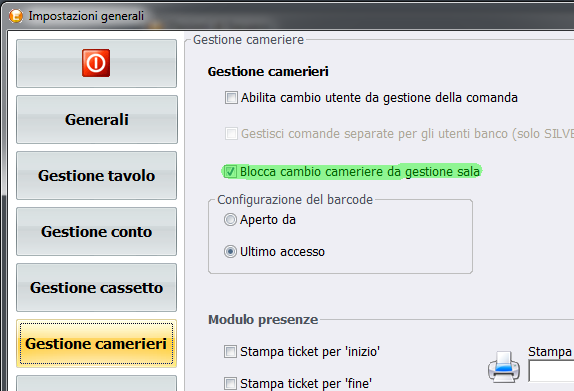
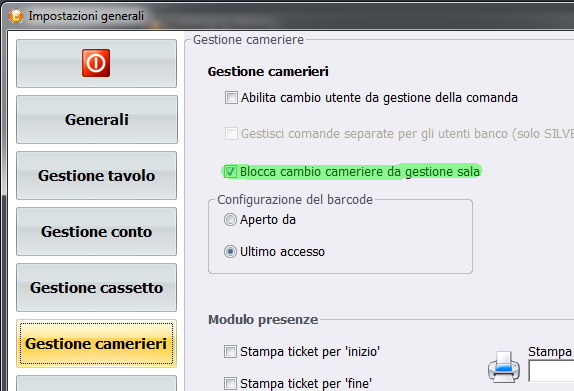
È possibile emettere un ticket di conferma ad ogni accesso/uscita registrata nel software. Attivando le spunte “Stampa ticket per ‘inizio’/’fine’, l’operatore avrà un feedback cartaceo sul quale saranno riportati ora inizio/fine turno, e durata del turno.
In aggiunta, per gli operatori abilitati all’uso del programma, è possibile stampare dati aggiuntivi legati alle operazioni di incasso della giornata.
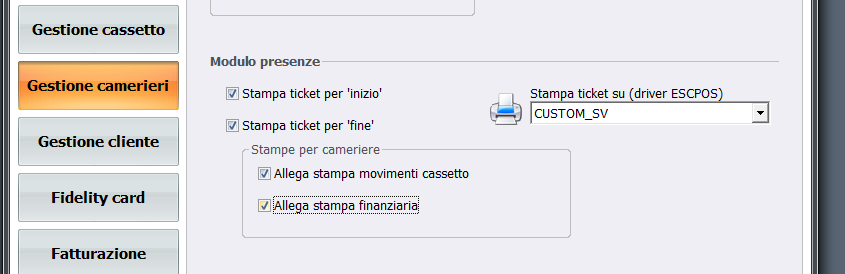
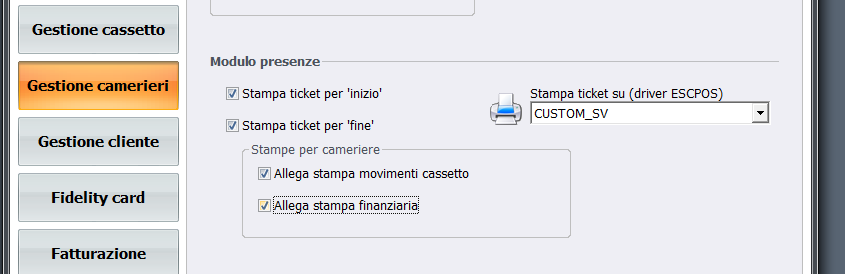
La stampante richiesta dev’essere compatibile protocollo ESCPOS, installata come “Generica solo testo” nel sistema (ad esempio, una stampante comande va benissimo)
È possibile registrare automaticamente l’inizio del turno di lavoro al primo accesso dell’operatore al software. Questa opzione è attivabile da backoffice, sezione impostazioni azienda->password
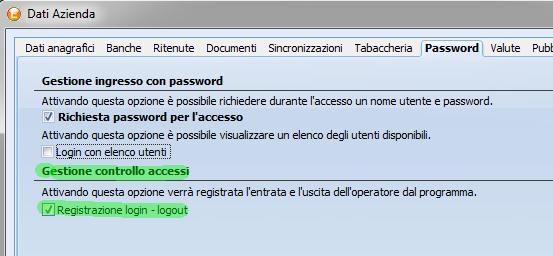
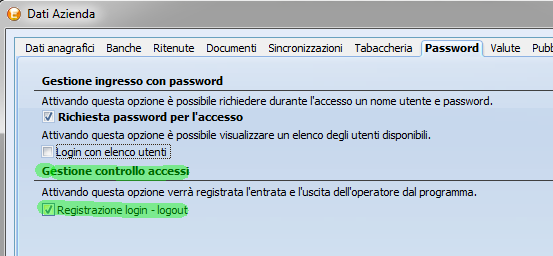
Questa opzione effettua automaticamente queste operazioni:
– effettua l’inizio turno quando l’operatore entra per la prima volta nel software, dopo aver terminato l’ultimo turno di lavoro;
– effettua la fine del turno quando l’operatore autenticato nel programma ESCE dal software con il tasto di CHIUSURA DEL SOFTWARE.
CREAZIONE UTENTI E PROFILI DI ACCESSO
Accedere da backoffice alla sezione Impostazioni> Utenti> Gestione utenti
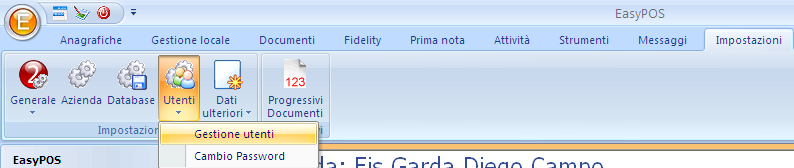
Posizionarsi sulla linguetta Utenti e creare un nuovo profilo di accesso (username/password) premendo il tasto Inserisci.
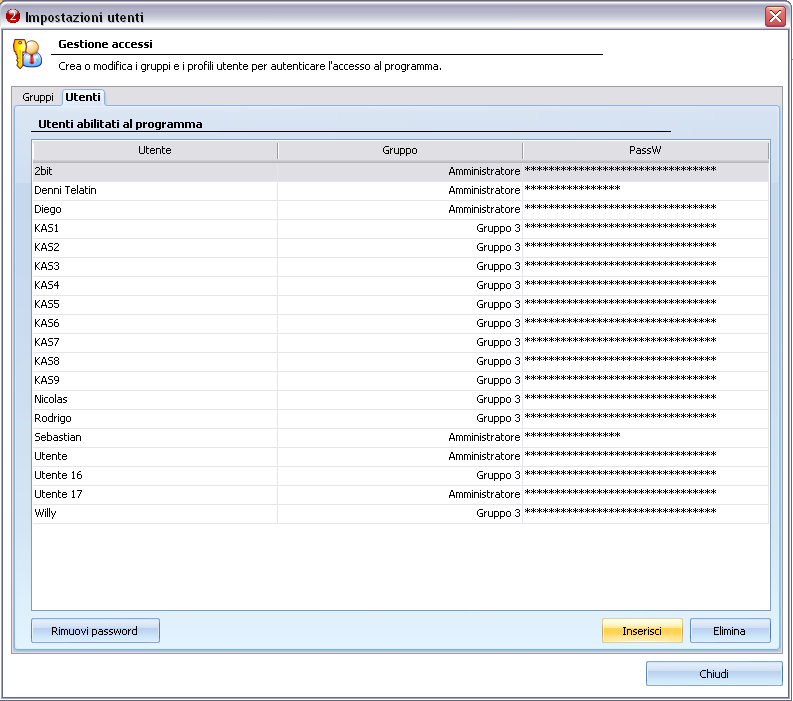
Cambiare il nome proposto dal software con quello desiderato, impostare l’eventuale password (non obbligatoria). Per proseguire cliccare su Chiudi.
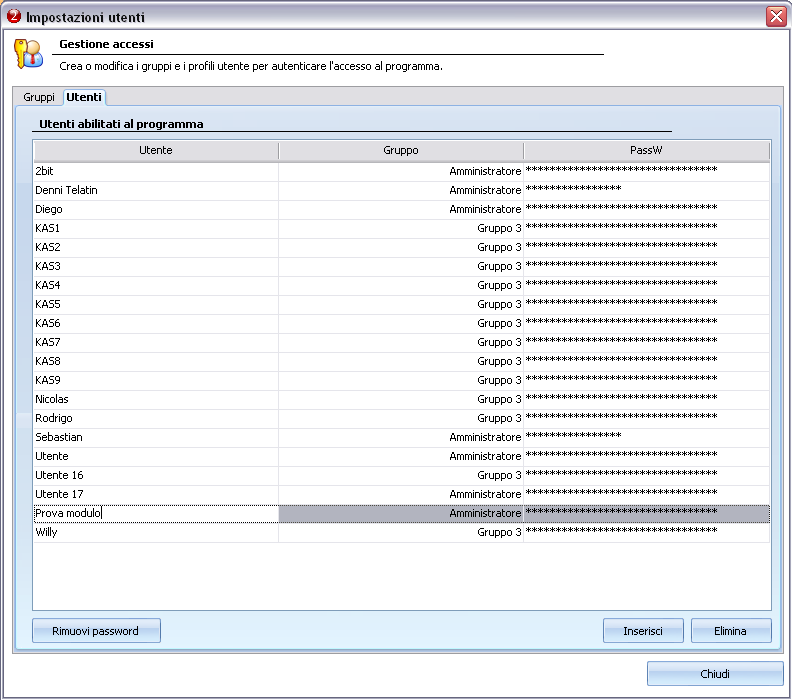
Ora dovremmo associare l’account appena creato ad un dipendente.
Accedere ad Anagrafica> Personale> Gestione personale
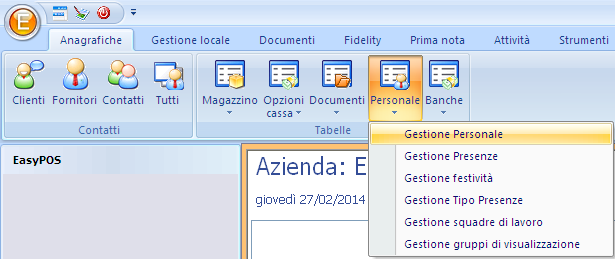
Per creare un nuovo dipendente da associare al profilo di accesso, cliccare su Nuovo operatore ed inserire almeno Cognome e Nome del dipendente.
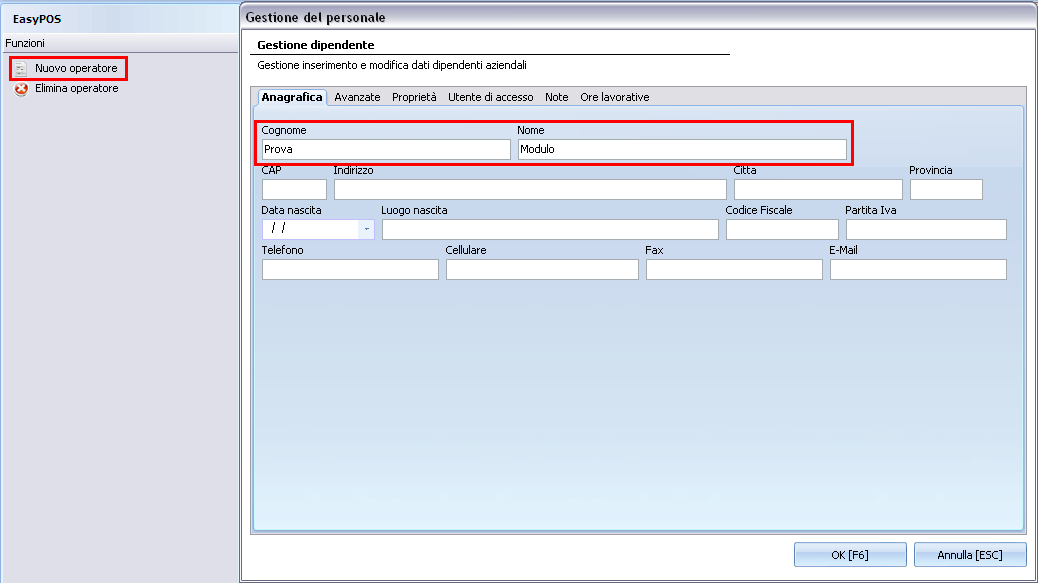
Per associare l’utente creato in precedenza al dipendente appena creato cliccare sulla scheda Utente di accesso e selezionare fra l’elenco l’utente precedentemente creato.
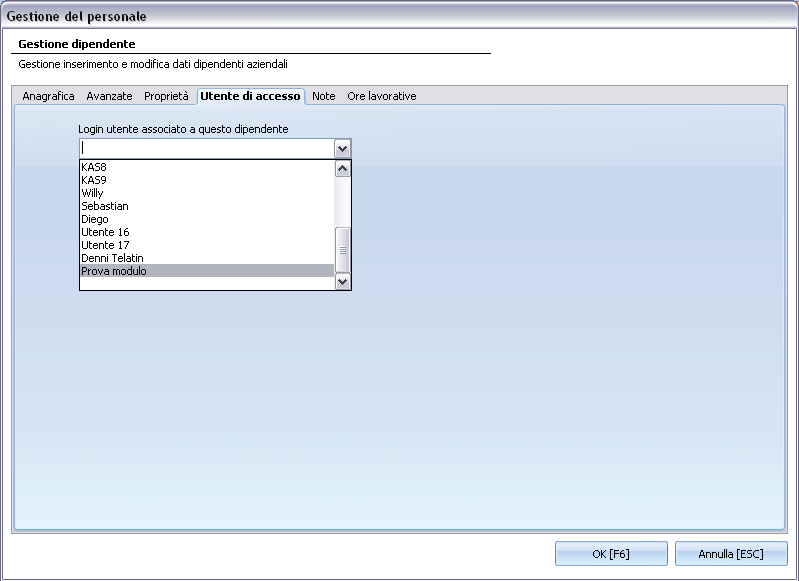
REGISTRAZIONE PRESENZE OPERATORI NON ABILITATI AL PROGRAMMA
Per gestire i turni di lavoro di operatori non abilitati all’uso del programma (es, lavapiatti, cuochi, ect.), è possibile creare un gruppo di utenti specifico ed escluderlo dall’accesso al software.
Per escluderlo, è sufficiente omettere il gruppo dalla lista delle regole di accesso al programma.
L’operatore non sarà visibile nella lista degli operatori touch, poichè potrà effettuare l’accesso solo digitando username-password, oppure utilizzando il transponder (iButton) se il dispositivo hardware è presente.
Dopo l’inserimento del nome utente, o del transponder, verrà notificato l’accesso o l’uscita, bloccandone l’accesso alla postazione:
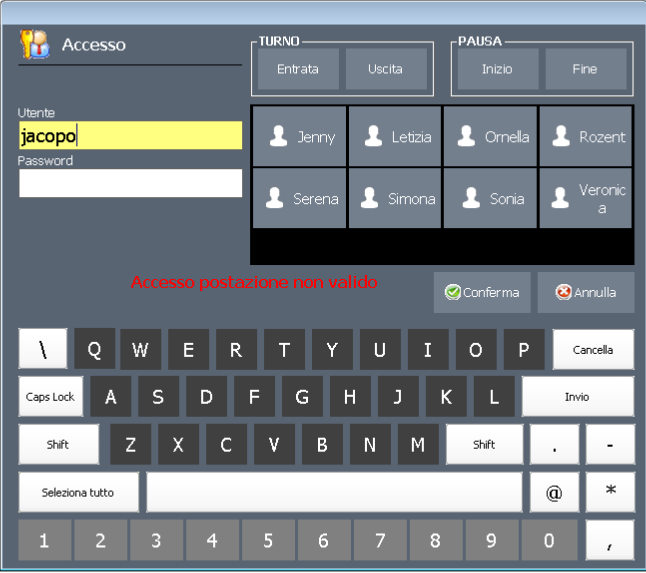
Per configurare questa parte, consultare la guida “GESTIONE PARAMETRICA ACCESSI CAMERIERI E UTENTI AL FRONTEND”
GESTIONE ORARI LAVORATIVI
Ogni dipendente ha, previa contratto aziendale, determinati turni di lavoro. Il software può conteggiare le ore ordinarie da quelle straordinarie confrontando i dati relativi all’accesso con quelli previsti dalla scheda dell’operatore.
È possibile impostare questi dati nella linguetta Ore lavorative, da dove potremmo gestire gli orari di lavoro del dipendente selezionato:
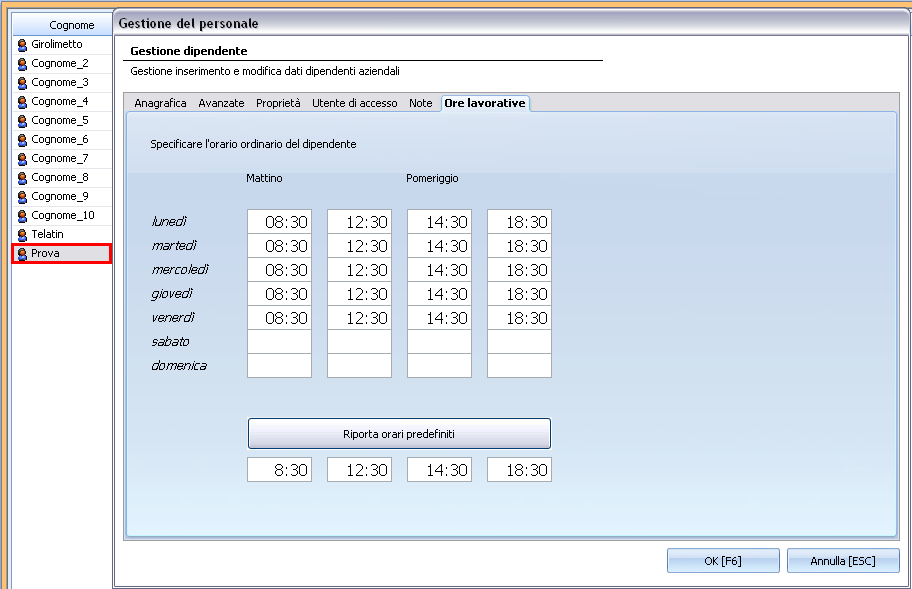
La specifica di questi orari standard di lavoro permette al software di calcolare eventuali ore di straordinario effettuate dall’operatore.
Per la ristorazione, dove si lavora a turno, gli orari da impostare possono essere continui e dovranno essere impostati come 00:00 – 12:30 per il mattino e 12:30 – 23:59 per il pomeriggio; il programma di rilevazione presenza e calcolo ore andrà ad inserire le ore tutte come ore ordinarie; se il turno è a cavallo di due giornate avremo comunque due righe, una per giornata.
UTILIZZO
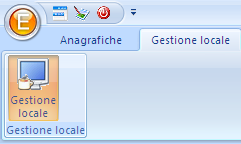
Accedere alla gestione locale. Se è attiva la richiesta di accesso con password (impostata nelle opzioni di easypos, sezione generale), verrà visualizzata la schermata di accesso.
NOTA BENE: Dalla versione 14.1.0 in poi è stata aggiunta una griglia touch con l’elenco degli utenti abilitati per quella postazione, pertanto la digitazione dell’utente può essere omessa a favore di un semplice click sul nome dell’utente. Può essere utilizzato, se attivo, anche il transponder (modulo ibutton) per autenticare l’operatore, e successivamente selezionare l’entrata o uscita relativa.
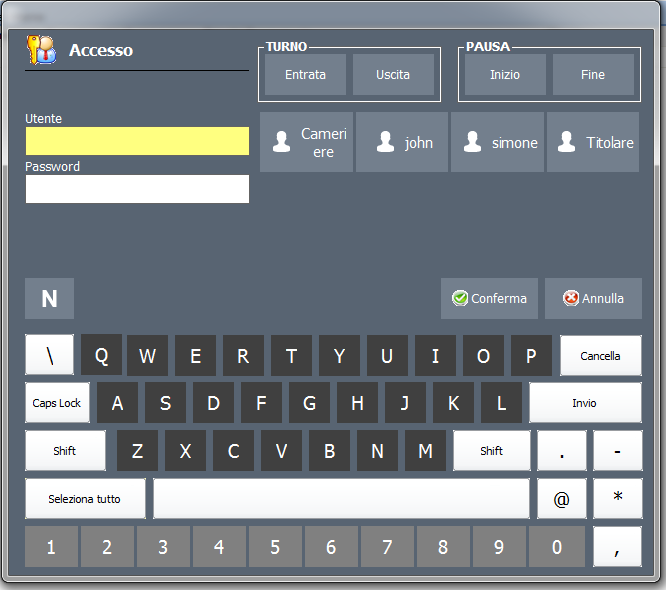
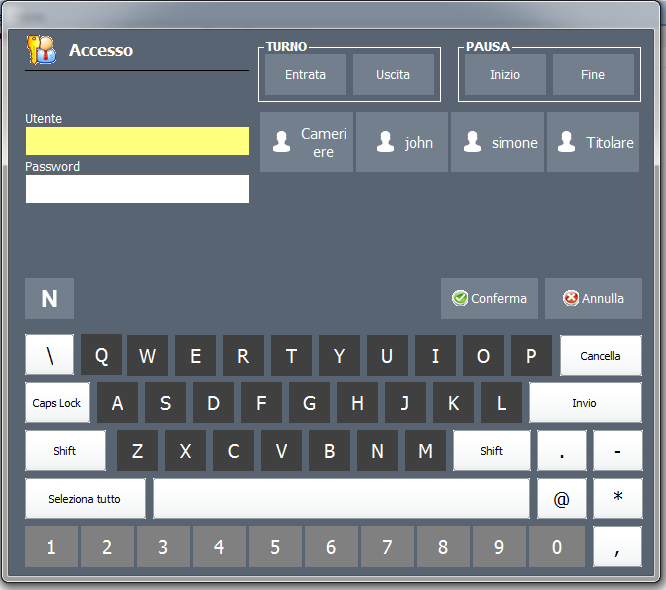
Da questa schermata è possibile effettuare l’accesso in diversi modi:
- Inserire il profilo di accesso (username e password) e premere INVIO o CONFERMA
- Selezionare il pulsante touch relativo al proprio profilo di accesso: se non è stata specificata una password, l’accesso sarà immediato, diversamente, il sistema si posiziona sul campo password, attende che l’operatore la inserisca, poi dev’essere premuto il tasto INVIO o CONFERMA;
- Posizionare il transponder sul dispositivo;
La registrazione della presenza può essere effettuata in questi modi:
INIZIO TURNO
– Se l’operatore sta effettuando IL PRIMO ACCESSO DELLA GIORNATA, è attiva l’opzione di registrazione automatica inizio-fine turno, il sistema notifica visivamente l’inizio del turno di lavoro per l’operatore che si è autenticato
– Se non è attiva l’opzione sopra citata, è sufficiente selezionare il tipo di presenza (in questo caso INIZIO TURNO) e successivamente procedere con l’autenticazione.
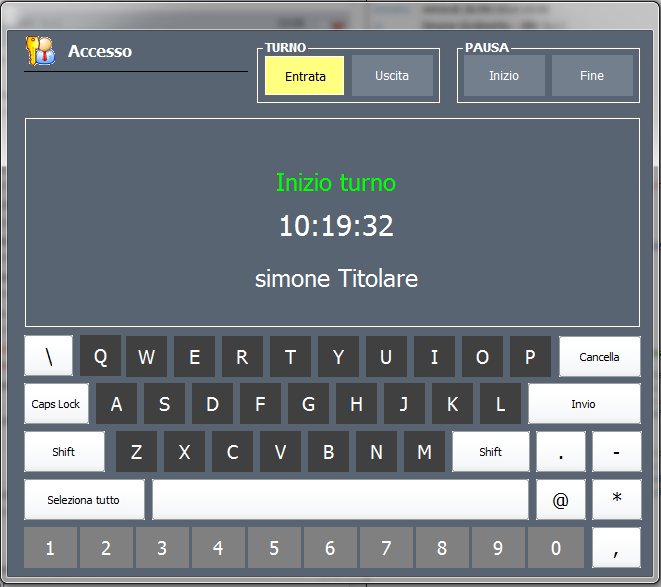
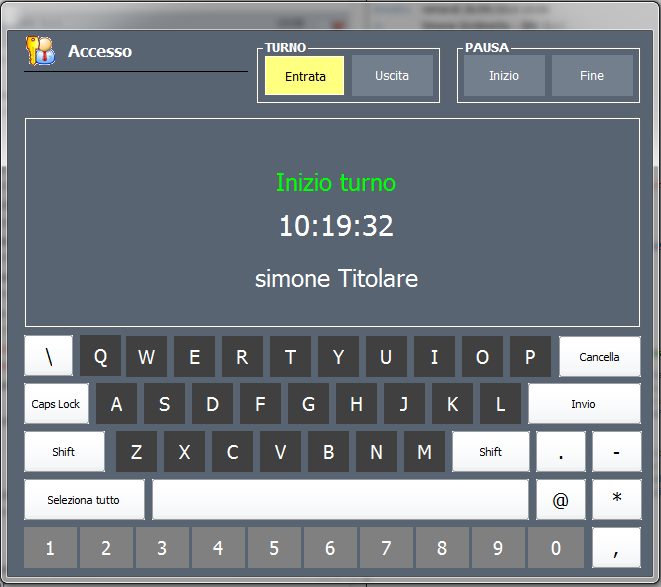
ALTRE REGISTRAZIONI
Per le altre registrazioni, è sufficiente premere il tasto relativo prima di effettuare l’autenticazione.
Esempio: per effettuare la fine del turno, premere il tasto “USCITA” su “TURNO”, e procedere con l’autenticazione.
Il risultato sarà il seguente:
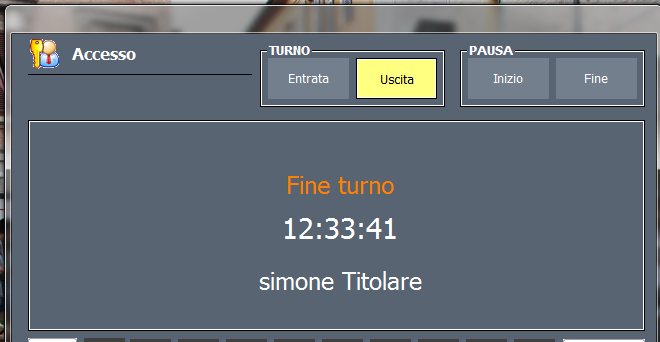
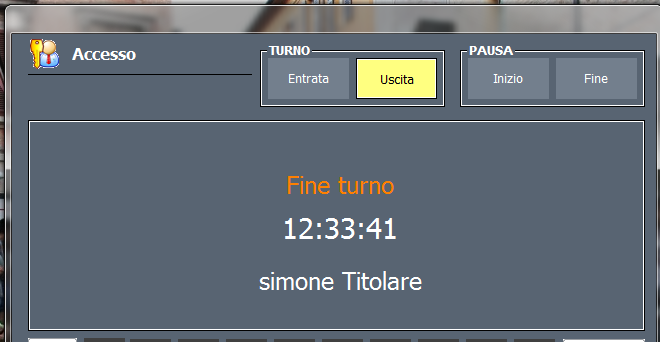
Se è stata configurata la parte relativa ai ticket di conferma registrazione, verrà prodotto su stampante termica un riepilogo del turno di lavoro simile a questo:


Si può notare come il dipendente abbia lavorato oltre le 12.30, maturando dello straordinario.
NB: le immagini sono di esempio e non sono legate allo stesso turno di lavoro.
GESTIONE DELLA PAUSA LAVORATIVA ALL’INTERNO DEL TURNO DI LAVORO
Nel caso durante il turno di lavoro sia necessario registrare una pausa lavorativa, vanno usati i due tasti (INIZIO e FINE) presenti sulla schermata di autenticazione.
Il comportamento è similare, tuttavia non viene interrotto il turno lavorativo iniziato precedentemente.
Il turno lavorativo termina nel momento in cui viene registrata l’uscita, che visualizza nel riepilogo anche le pause effettuate:

CONFIGURAZIONE E UTILIZZO TASTO PRESENZE (MODULO GOLD).
All’interno del software è possibile richiamare la schermata di registrazione del turno/pausa lavoro tramite il pulsante “presenze” disponibile nella barra superiore dei pulsanti
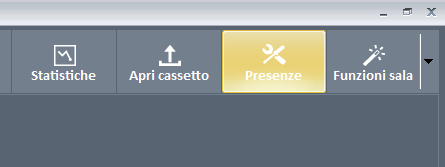
oppure effettuando un blocco cassa:
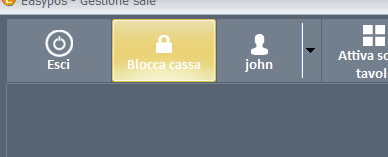
Alla pressione del tasto verrà visualizzata la stessa schermata di accesso (quella visualizzata all’apertura del software).
CONFIGURAZIONE E UTILIZZO TASTO PRESENZE (MODULO SILVER).
Accedere a Punto cassa> Opzioni di Easypos> Configurazione del programma> Grafica
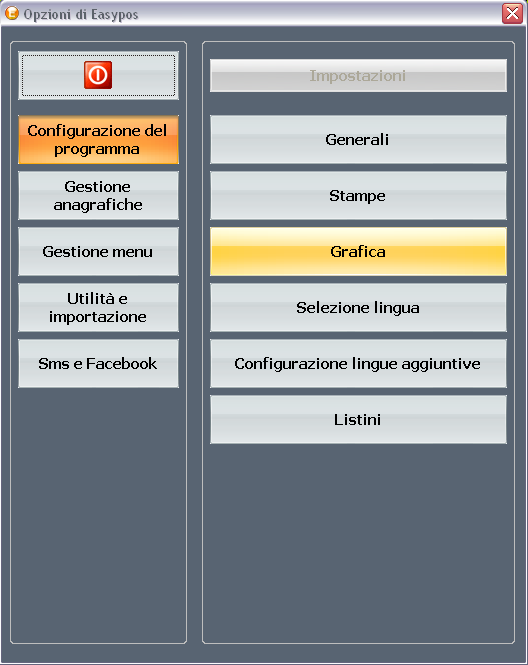
Impostare i parametri e la funzione del tasto evidenziato in figura
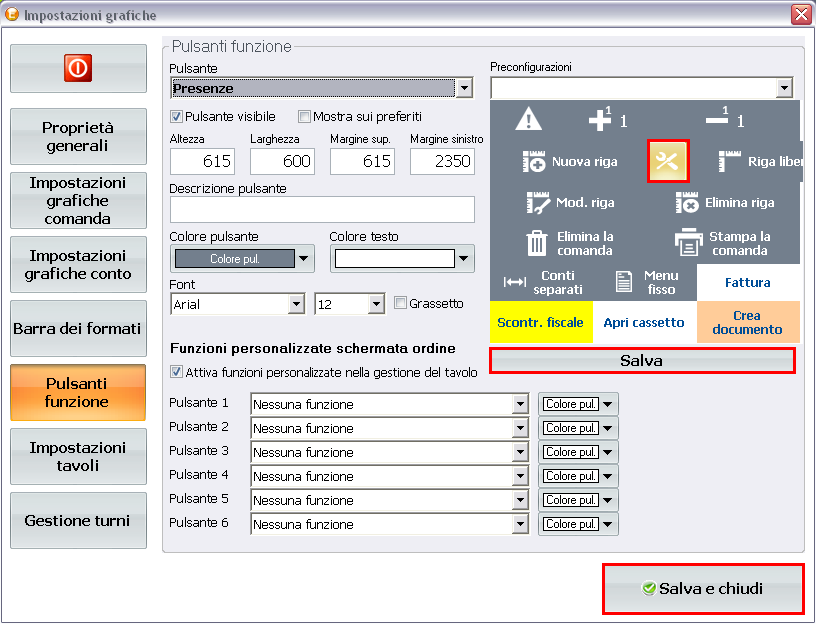
Nella schermata delle ordinazioni verrà visualizzato il tasto delle presenze
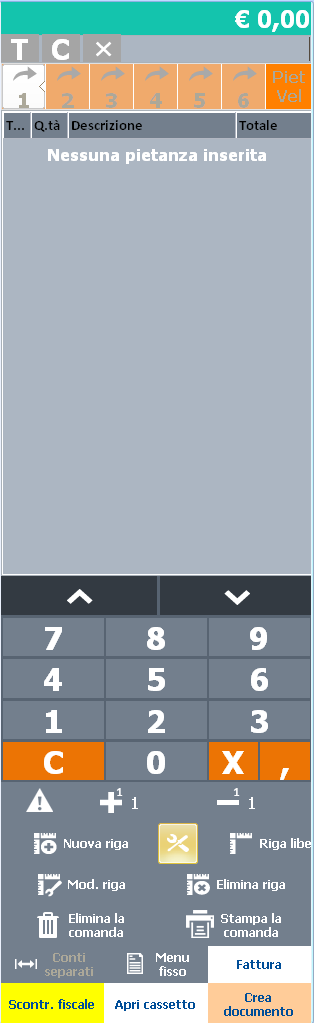
RECUPERO VELOCE CAMERIERE AUTENTICATO:
Se il cameriere precedentemente autenticato nel programma desidera registrare la presenza, è sufficiente utilizzare il tasto “RECUPERA CAMERIERE ATTIVO”, che riporta utente ed eventuale password in automatico. L’operatore dovrà successivamente premere il tasto Entrata o Uscita.
OPERAZIONI DI GESTIONE DELLE PRESENZE EFFETTUATE
L’elenco delle presenze è disponibile in Anagrafiche>Personale> Gestione Presenze
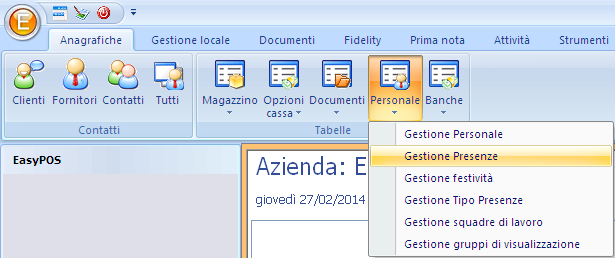

Stampa foglio presenze
Per stampare il foglio delle presenze cliccare su Stampa foglio presenze e selezioare il mese e l’anno delle presenze che vogliamo stampare
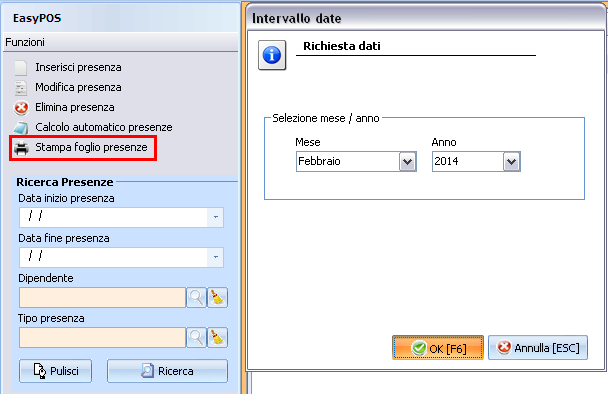
Premere Ok per visualizzare il report di stampa delle presenze del mese che abbiamo selezionato
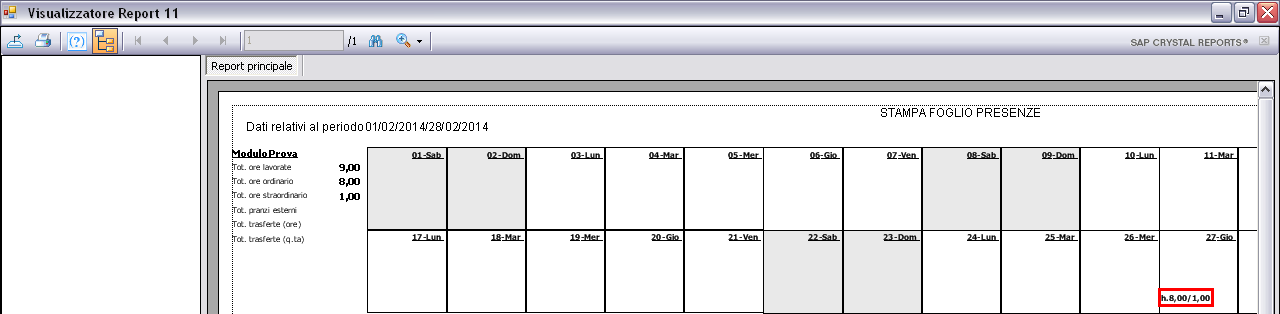
Inserisci presenza
Serve per inserire manualmente una presenza tramite il Backend, relativa ad una timbratura mancante o a permessi/rol/ferie.
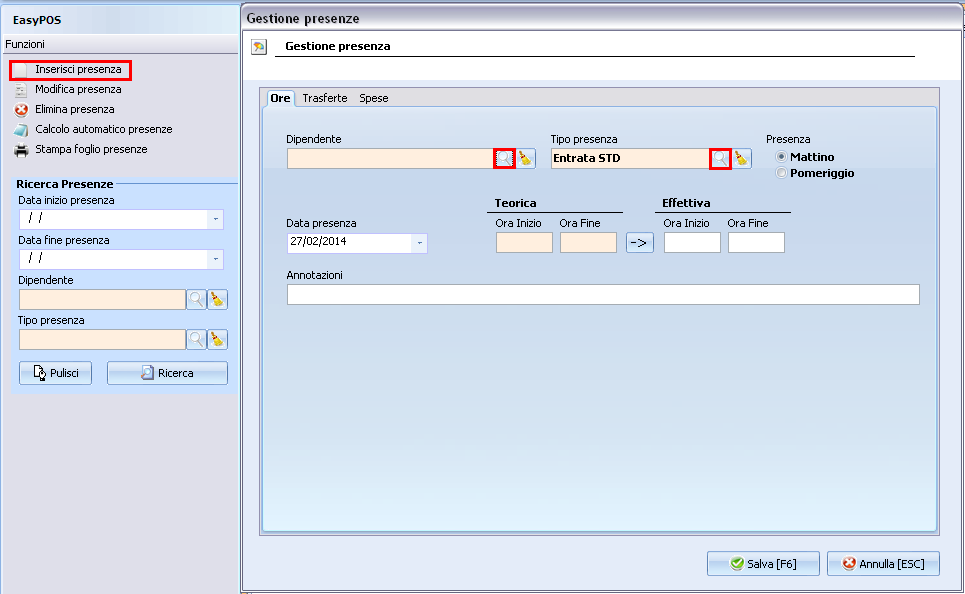
Cliccare sulla lente ![]() nella riga Dipendenti per scegliere il dipendente che effettuerà la presenza.
nella riga Dipendenti per scegliere il dipendente che effettuerà la presenza.
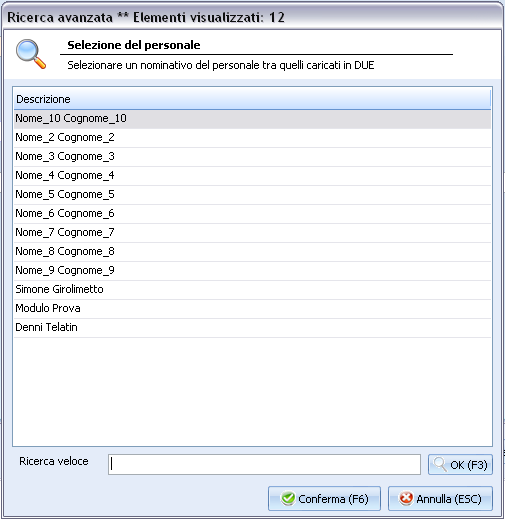
Cliccare sulla lente ![]() nella riga Tipo presenza per scegliere il tipo di accesso
nella riga Tipo presenza per scegliere il tipo di accesso
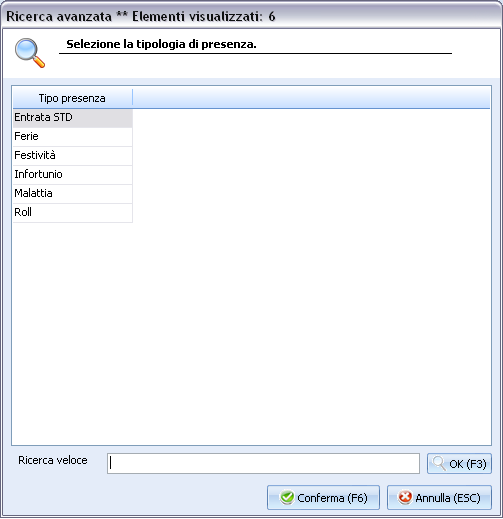
Indicare manualmente o automaticamente premendo la freccia ( ->) la durata dell’accesso e confermare con SALVA la presenza.
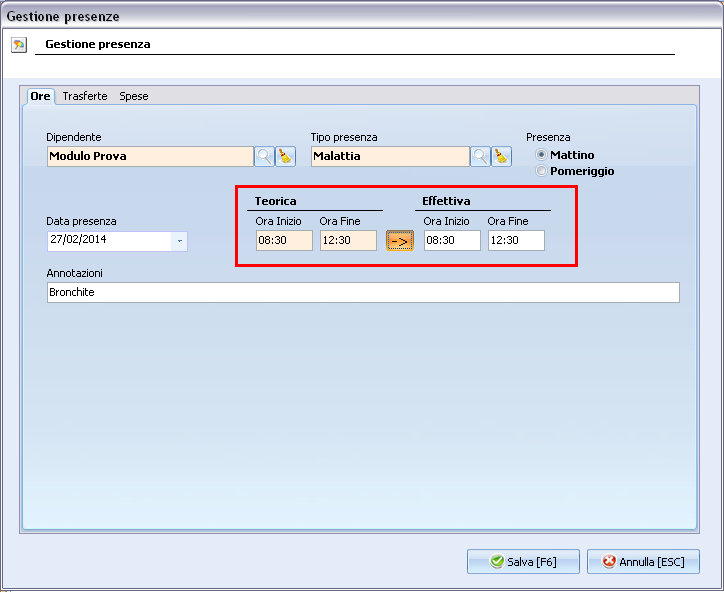
Calcolo automatico presenze
Cliccando sull’apposito tasto e selezionando gli intervalli di tempo possiamo calcolare tutte le presenze in quel lasso di tempo
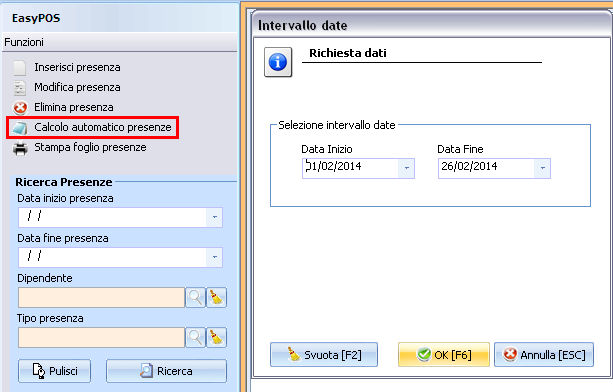

La funzione è utile per calcolare automaticamente tutte le presenze dei dipendenti basandosi sul loro orario teorico di lavoro.