INTRODUZIONE
La procedura inventariale viene utilizzata per apportare variazioni alle giacenze di magazzino, in aggiunta o sottrazione, per allineare la tabella delle quantità ad una particolare esistenza inventariale.
L’inventario può essere fatto sia per tutti gli articoli presenti nel software DUE Retail, sia per reparti di articoli. In entrambi i casi, verranno apportate variazioni alle giacenze, con due movimenti di magazzino:
- Rettifica positiva = Conterrà gli articoli che incrementano la giacenza di magazzino per arrivare alla quantità inventariata. In questo caso si parla di ammanchi di merce;
- Rettifica negativa= Conterrà gli articoli che decrementano la giacenza di magazzino per arrivare alla quantità inventariata; in questo caso si parla di esuberi di merce
La Procedura guidata permette di rettificare le giacenze del magazzino e si articola in quattro passaggi:
- svuota ambiente inventariale
- aggiungi articoli ad ambiente esistente
- modifica giacenze ambiente inventariale
- crea rettifiche inventariali.
Si accede da Magazzino > Gestione inventari > Funzioni > Apri procedura guidata.
La situazione ottimale prevede di aprire e chiudere l’inventario nello stesso giorno, e senza movimentare ulteriormente il magazzino durante l’inventario con vendite o creazione documenti di vendita/trasferimento merce (es: negozio aperto, emissione di documenti di carico/scarico)
Casi diversi (negozio aperto, inventario di più giorni) vanno concordati con il personale di 2Bit, che fornirà le specifiche necessarie per eseguire un inventario corretto.
È comunque importante tenere presente questa regola di massima: durante l’inventario, bisogna evitare nel modo più assoluto di vendere prodotti che non sono stati inventariati.
La procedura corretta, in questo caso, è la seguente:
- Creare ambiente inventariale
- Assicurarsi di aver inventariato il prodotto che si vuole vendere
- Vendere il prodotto per cassa, utilizzando il software DUE Retail.
REQUISITI
Dalla versione 22.166.0001
Preparazione giacenze:
Prima di creare l’ambiente inventariale, è necessario ricalcolare le giacenze.
Assicurarsi che tutte le postazioni con DUE Retail installato abbiano il software chiuso.
- Accedere alla funzione “DATABASE” della linguetta “IMPOSTAZIONI”
- Avviare la funzione “RICALCOLO GIACENZE”
- Alla richiesta di esecuzione, premere su “SI”
- Attendere la conclusione. La procedura può impiegare qualche minuto.
- Al termine, verrà chiesto se si desidera aggiornare il flag “MOVIMENTATO” dell’anagrafica articoli. Dare conferma positiva.

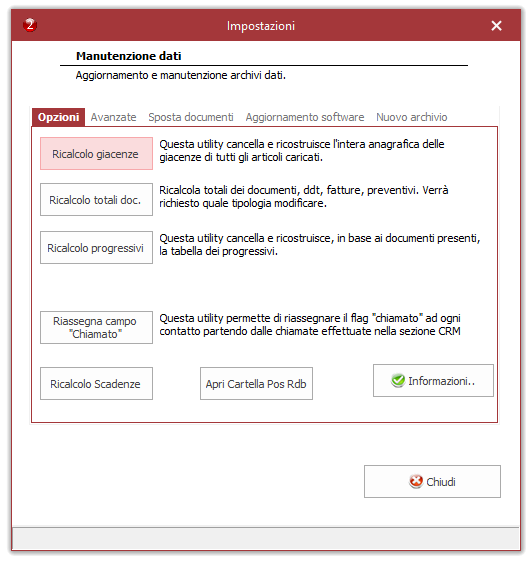
ATTENZIONE: dalla versione 20 (in particolare le 20.196.1 o versioni superiori o 21.59.1 o versioni superiori) è stato modificato il calcolo delle giacenze, includendo anche i movimenti della giornata scelta.
Ciò significa che, se il giorno 23/06 , viene lanciata una procedura inventariale con calcolo delle giacenze alla data 21/06, le giacenze calcolate terranno in considerazione anche i movimenti fatti nella giornata del 21, quando nelle versioni precedenti sarebbero stati esclusi.
Il cambio di procedura segue solo una logica più realistica di quanto succede negli inventari di magazzino , ma non preclude in alcuna maniera di poter lavorare nella vecchia maniera. Basta infatti selezionare la data del giorno precedente per ottenere lo stesso risultato.
CONFIGURAZIONI
- Accedere alla funzione “GESTIONE INVENTARI” su linguetta “MAGAZZINO

- Selezionare “apri procedura guidata” e assicurarsi che sia selezionata la voce “svuota ambiente inventariale”.
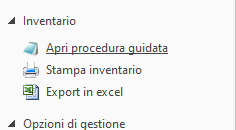
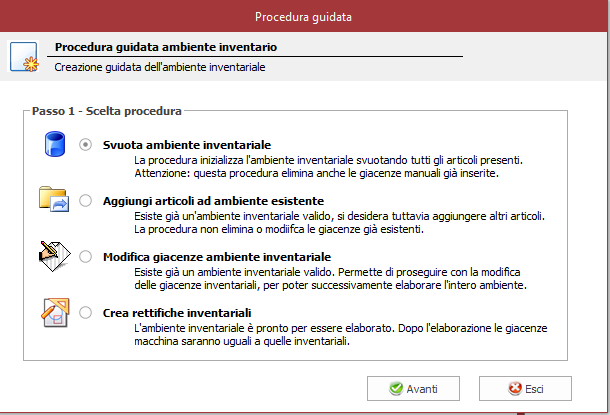
- Selezionare il tasto “AVANTI” per due volte. La schermata dovrebbe chiudersi e dovrebbe ricomparire l’ambiente inventariale, vuoto.
- Assicurarsi che sia selezionato il magazzino corretto, ovvero quello predefinito nella postazione in cui vi trovate
- Selezionare “apri procedura guidata” e assicurarsi che sia selezionata la voce “aggiungi articoli ad ambiente esistente”, quindi lasciare tutti i campi vuoti e premere “esegui”. In questo modo verrà ricreata la situazione delle giacenze di magazzino alla data odierna.

È importante fare delle considerazioni in questa fase: se nella vostra realtà sono previsti più punti vendita, è necessario specificare in questa schermata QUALE MAGAZZINO INTERROGARE per RECUPERARE LE GIACENZE
- Selezionando per esempio “Magazzino 2Bit”, l’ambiente inventariale conterrà le sole giacenze del magazzino selezionato.
- La spunta “Aggiungi anche tutti gli articoli non movimentati” non dev’essere rimossa in qualsiasi caso sopra descritto.
- Dopo la pressione del tasto ESEGUI, verranno caricati gli articoli e le giacenze di magazzino secondo i dati presenti nel software DUE.
È consigliabile eliminare le colonne non necessarie, e lasciare quelle più importanti.
La schermata di gestione dell’inventario può essere chiusa e riaperta senza problemi, i dati rimangono comunque conservati nel programma e riproposti all’apertura dello stesso.
NB: verificare che sia sempre selezionato il magazzino corretto nel campo “ambiente inventariale – magazzino visualizzato”
A questo punto si possono utilizzare diversi sistemi per inserire le giacenze.
Attraverso la procedura di Modifica giacenze ambiente inventariale, l’utente vede nella colonna gialla la giacenza dei vari articoli calcolata dal programma e può inserire nella colonna grigia la giacenza reale. L’inserimento può venire aiutato dai due tasti presenti a sinistra che permettono di impostare in automatico tutte le giacenze reali a zero o di renderle uguali alle giacenze del programma.

- Si inserisce manualmente la quantità sulla casella INVENTARIO, aiutandosi con i filtri di ricerca a sinistra della griglia. Si può anche stampare una copia cartacea dell’inventario, per riportare a penna le q.ta
- Cliccare a sinistra su stampa inventario
- Verrà visualizzata l’anteprima di stampa della griglia: premere in alto a sinistra l’icona a forma di stampante per inviare istantaneamente la videata in stampa:
- Compilare il foglio, poi riportare nella colonna gialla “inventario” le quantità annotate.
- Utilizzare un terminale di lettura barcode (Cipherlab, Datalogic, ect) leggendo uno ad uno i codici a barre dei prodotti da inventariare. Dopo ogni centinaio di prodotti letti, si consiglia di scaricare il terminalino.
- Leggere alcuni prodotti con il terminalino. è consigliabile dividere gli spazi da inventariare in modo da creare dei colli per ogni “zona” che contengano poche centinaia di referenze (circa 200) in modo da poter recuperare eventuali errori di conteggio. Per la procedura di funzionamento, fare riferimento al personale di 2Bit
- Premere il tasto “acquisizione da terminalino”. All’apertura della schermata, premere il tasto “Importa terminalino” e, successivamente, il tasto ”conferma importazione”.
- La colonna gialla “inventario” subirà quindi una variazione in aggiunta, in base al numero di articoli letti da terminalino.
- Utilizzare la lavagna appunti di DUE. Con la lavagna, è possibile importare le giacenze da un file Excel, CSV testo. In questo caso fare riferimento al personale di 2Bit per l’utilizzo di questo sistema.
Quando tutti i prodotti sono stati inventariati, bisogna apportare delle modifiche all’ambiente inventariale.
Si da per assunto che i prodotti presenti nell’ambiente inventariale SPROVVISTI del valore sulla colonna INVENTARIO stiano ad indicare che il prodotto non è stato inventariato, e quindi la sua giacenza è pari a zero.
Riaprire quindi la procedura guidata e selezionare la voce “modifica giacenze ambiente inventariale”
NB: verificare che sia sempre selezionato il magazzino corretto nel campo “ambiente inventariale – magazzino visualizzato”
- Avviare la funzione “Giacenze a zero”. In questo modo, l’ambiente verrà aggiornato e tutti gli articoli avranno un valore nella casella “inventario”.
- Ora è possibile applicare le variazioni ai dati per allineare le giacenze inventariali.
Nella procedura guidata di inventario, nel momento in cui si vanno ad aggiungere gli articoli, è possibile filtrare anche per fornitore:
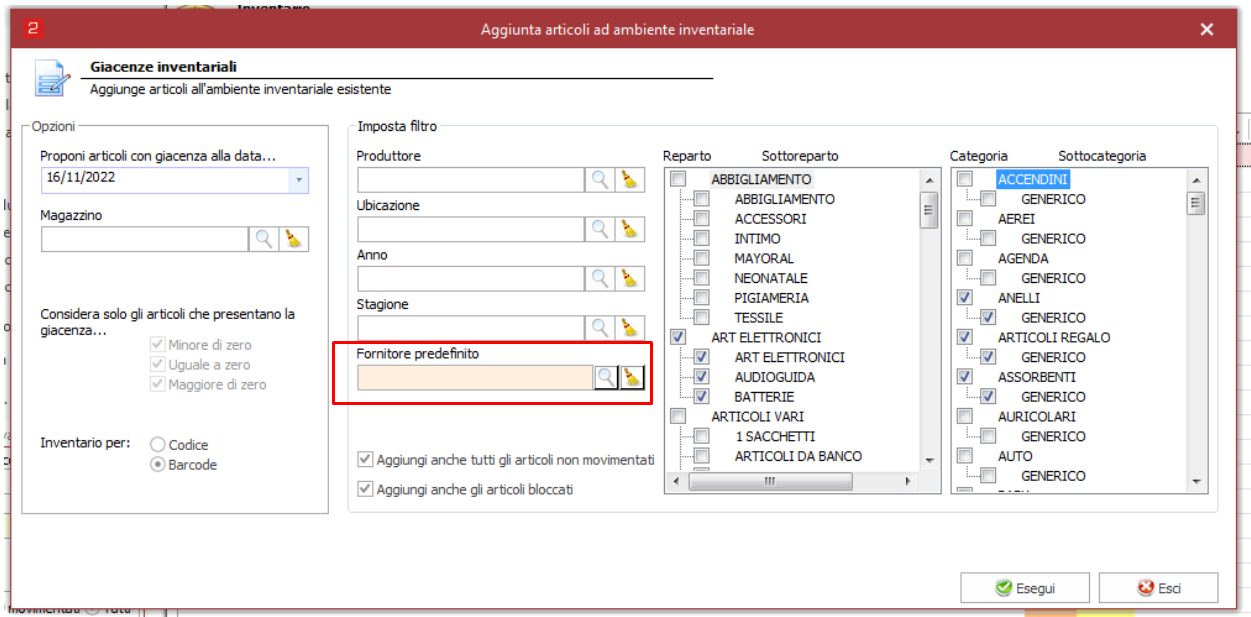
Dalla versione 23.152 o superiori è stata introdotta una modalità di ricerca multipla di reparti e categorie, per inserire in una sola opzione articoli di diversi reparti e categorie:

In caso di più selezioni, il sistema opera in questo modo:
- crea una matrice nXm di reparti/sottoreparti e categorie/sottocategorie
- per ciascun elemento di questa matrice aggiunge in AND gli altri filtri selezionati (es: produttore, ubicazione, fornitore ect)
- inserisce gli articoli nell’ambiente inventariale
Nell’esempio sopra riportato, verranno inseriti gli articoli di
- rep: art.elettronici E strep: art.elettronici E cat. anelli E stcat. generico
- rep: art.elettronici E strep: art.elettronici E cat. articoli regalo E stcat. generico
- rep: art.elettronici E strep: art.elettronici E cat. assorbenti E stcat. generico
- rep: art.elettronici E strep: audioguida E cat. anelli E stcat. generico
- rep: art.elettronici E strep: audioguidaE cat. articoli regalo E stcat. generico
- rep: art.elettronici E strep: audioguida E cat. assorbenti E stcat. generico
e così via.
Attenzione: la selezione del reparto include automaticamente tutti gli articoli di quel reparto, pertanto i sottoreparti selezionati saranno influenti. Per inserire solo gli articoli di un sottoreparto, deselezionare il reparto e selezionare solo il sottoreparto:

Riaprire quindi la procedura guidata e selezionare la voce “Crearettificheinventariali”
- Selezionare AVANTI: verrà validato l’ambiente inventariale, e verrà richiesta la data di creazione dei movimenti di rettifica.
ATTENZIONE: Bisogna sempre apportare la stessa data relativa alla creazione dell’ambiente inventariale. Se l’inventario si è concluso nello stesso giorno, lasciare la data proposta. Altrimenti, recuperare la data inventariale (la si può trovare nella griglia dell’ambiente inventariale, colonna “Giacenza Al”) e utilizzare quella come data di creazione dei movimenti.
- Premere AVANTI e premere SI al messaggio di conferma.
- Attendere la conclusione della procedura, monitorando la barra di scorrimento in basso a destra
- Al termine, un messaggio di conclusione informerà l’utente sul numero di prodotti rettificati in positivo (aggiunti) e negativo(tolti).
Ultima lettura/rettifica
Dalla versione 25.180 o superiori ogni lettura o rettifica di quantità di un prodotto in inventario, sia da backoffice che da app, viene salvata in modo da poter capire che operatore ha effettuato la lettura o rettifica, quando e in che magazzino. Di default vengono salvate le ultime 5 rettifiche e 10 letture di ogni prodotto. Quest’informazioni saranno visibili nella scheda articolo del backoffice e nell’app durante la creazione di un inventarioe e nella schermata di informazioni articolo:
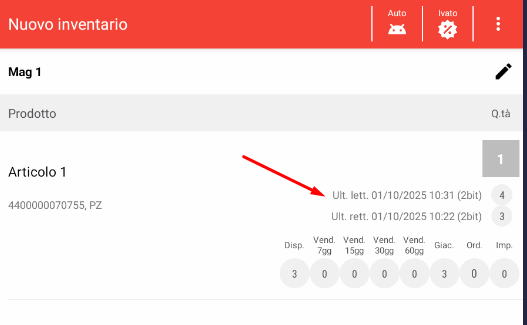 |
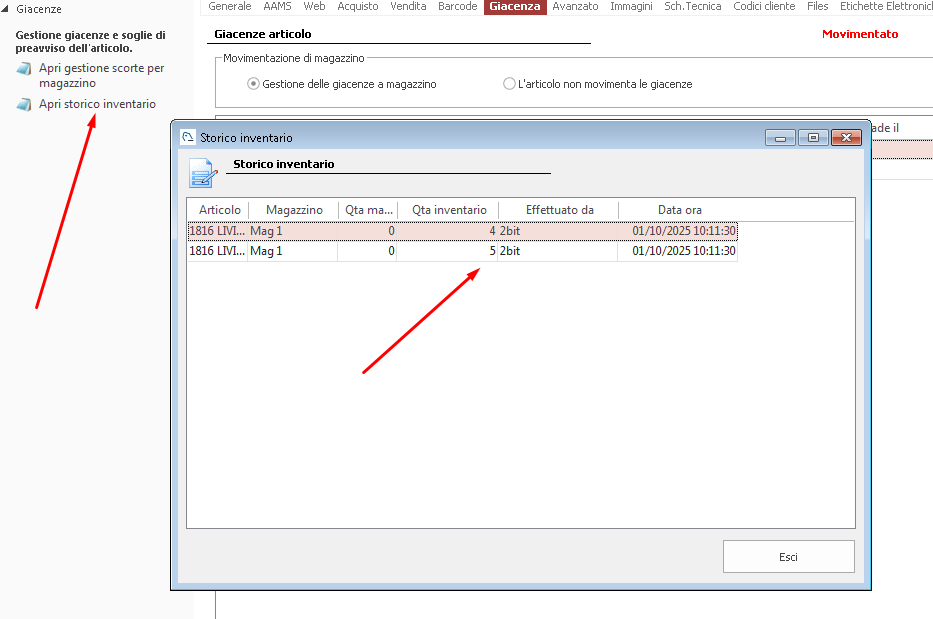 |
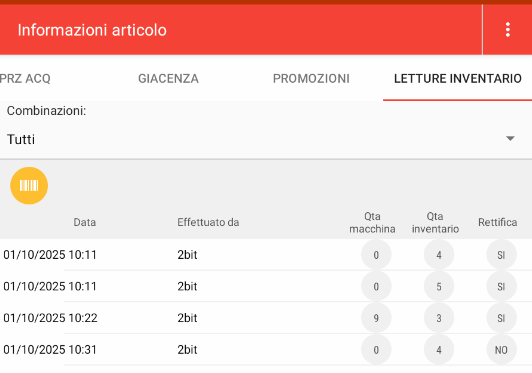 |