INTRODUZIONE
Il modulo commerciale STAMPA COMANDE ESCPOS permette di introdurre controlli di stato prima di eseguire la stampa nei centri di produzione. L’obiettivo è di notificare all’operatore eventuali problemi alle stampanti prima di iniziare a stampare la comanda.
I problemi si suddividono in due tipologie:
- stampante non disponibile (ad esempio fine carta o coperchio aperto): l’intervento dell’operatore permette di stampare sulla stampante
- stampante disattivata (ad esempio, stampante spenta o non raggiungibile): non è possibile stampare sul dispositivo.
Inoltre, è possibile utilizzare il meccanismo di balancing, associato alla stampante di backup, per garantire flessibilità e massima libertà di stampa sui centri di produzione in caso di rotture hardware o problemi ai dispositivi durante l’orario di lavoro.
Il modulo è presente dalla versione 15.1.2xxx, tuttavia questa guida fa riferimento alla versione 16.1.398.
Si garantisce compatibilità di utilizzo solo con connettività LAN e con questi specifici modelli:
- CUSTOM KUBE II ETH
- EPSON TM-T20 ETH
Altri modelli non citati potrebbero non funzionare correttamente.
REQUISITI
Il sistema di controllo stampa via EscPos ha questi requisiti:
- È necessario avere installato il modulo commerciale “STAMPA COMANDE VIA ESCPOS”;
- È necessario disporre di sole stampanti termiche ETHERNET (no Seriali) per la stampa delle comande;
- La stampa con printerserver verrà disabilitata e non sarà permessa;
- Se si tratta di un aggiornamento di configurazione esistente. sarà necessario riconfigurare tutta la sezione delle stampanti e dei centri di produzione.
CONFIGURAZIONE
La configurazione si divide in tre fasi:
- attivazione opzione del modulo;
- configurazione stampanti;
- configurazione centri di produzione.
ATTIVAZIONE OPZIONE MODULO
Attivare l’opzione relativa in OPZIONI STAMPA –> PROPRIETÀ GENERALI:
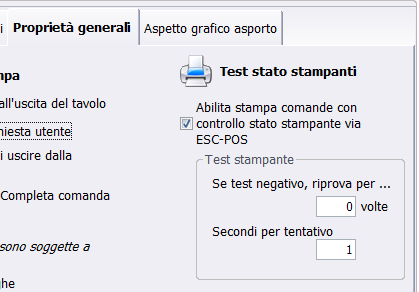
È possibile specificare quanti test effettuare prima di determinare la non-disponibilità della stampante, e la durata del tempo di timeout per ciascun test.
Si consiglia di lasciare le impostazioni predefinite. Salvare e riavviare il programma.
CONFIGURAZIONE STAMPANTI
È necessario che le stampanti termiche ethernet siano tutte raggiungibili da ciascuna postazione, e siano installate come generiche solo testo in tutte le postazioni, impostando lo stesso nome stampante.
In caso contrario, il software notificherà eventuali errori di stampanti non valide durante la fase di avvio.
Accedere alla gestione delle stampanti col tasto STAMPANTI LOCALI in IMPOSTAZIONI DI STAMPA:

La schermata che comparirà sarà simile a questa:
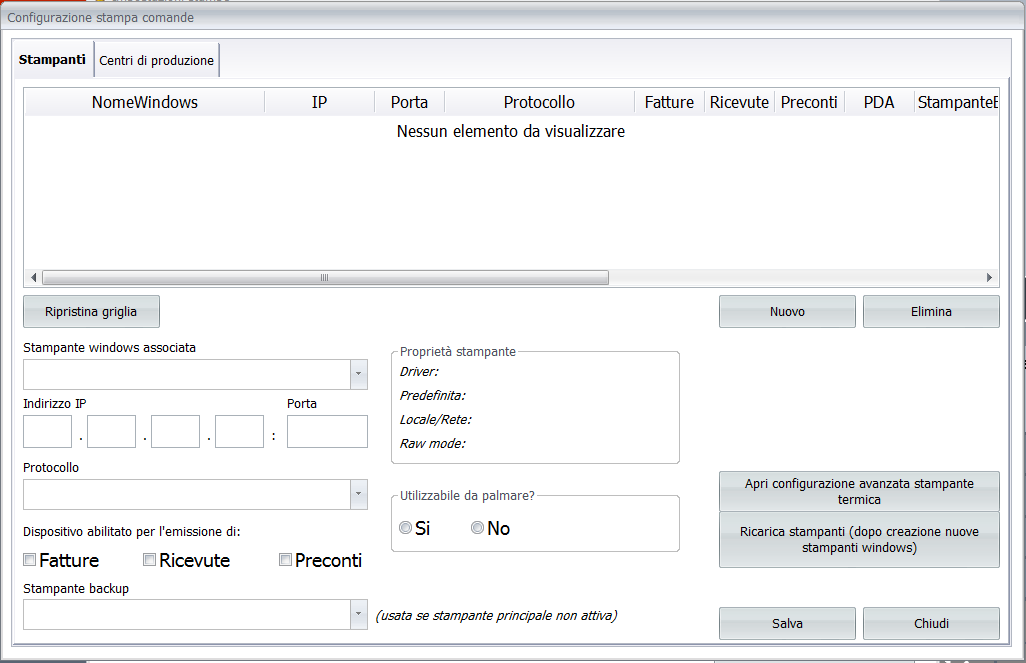
Creare l’anagrafica di stampa premendo il tasto NUOVO: il sistema propone subito l’elenco delle stampanti windows disponibili. Selezionare la stampante desiderata con un click
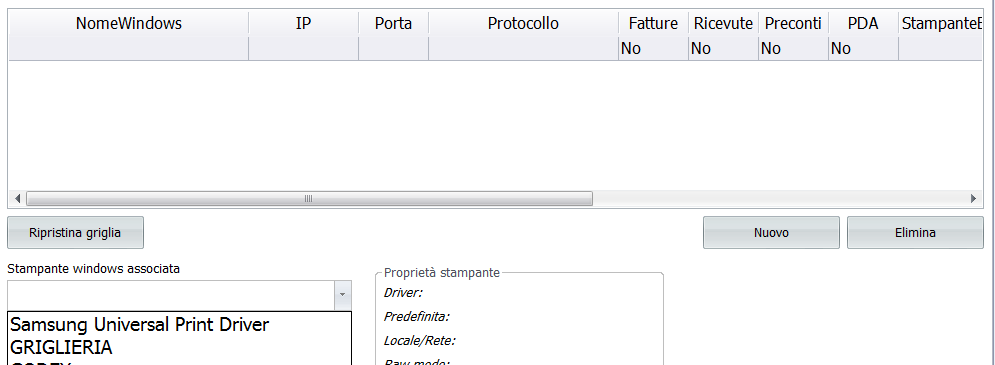

Nell’esempio, la stampante GRIGLIERIA è già stata creata in windows, e risulta disponibile per la selezione.
Nota bene: se la stampante di windows viene creata mentre la schermata di gestione stampanti è aperta, è possibile utilizzare il tasto “RICARICA STAMPANTI” per ricaricare le stampanti disponibili nelle combo di selezione:
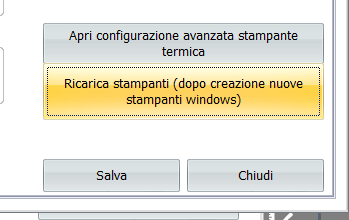
Il click richiede al sistema operativo l’ip e la porta della stampante, che vengono automaticamente visualizzati nell’area relativa:
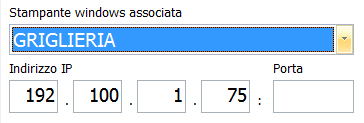
Nel caso il recupero di IP e Porta della stampante non avvenga correttamente, operare nei seguenti modi:
- mancanza IP = consultare le proprietà della stampante in PANNELLO DI CONTROLLO –> DISPOSITIVI E STAMPANTI –> click con tasto destro sulla stampante esaminata –> PROPRIETÀ STAMPANTE –> Porte
- Mancanza Porta = è possibile omettere il valore, che verrà proposto in fase di salvataggio con il valore di default (9100)
Specificare il protocollo da utilizzare in base al modello di stampante in uso.
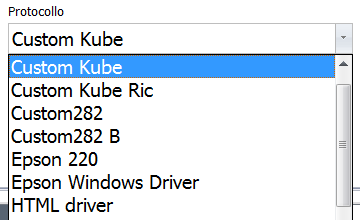
I parametri obbligatori sono stati inseriti tutti. Procedere con il salvataggio delle proprietà con il tasto SALVA
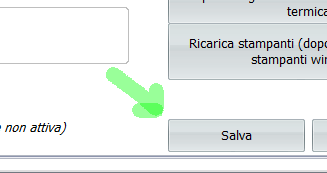
La stampante verrà visualizzata nell’elenco:


Procedere nello stesso modo anche con le altre stampanti.
STAMPANTE DI BACKUP
Nel caso di disponga di due o più stampanti posizionate nello stesso centro di produzione, è possibile “legare” tra di loro le due stampanti, assegnando una stampante di backup alla stampante principale.
La deviazione su stampante di backup avviene quando la stampante candidata per la stampa NON È DISPONIBILE. In quel caso, il software propone l’utilizzo della stampante di backup, testandone prima lo stato. Se la stampante di backup è disponibile, la comanda verrà deviata li. Se la stampante di backup è anch’essa non disponibile, verrà notificato un errore.
Esempio
Si vuole associare alla stampante GRIGLIERIA, la stampante di backup GRIGLIERIA_BKP, ovvero un’altra stampante posizionata nel centro di produzione della Griglieria.
Selezionare la stampante “GRIGLIERIA” dall’elenco, e selezionare la stampante di backup “GRIGLIERIA_BKP”.
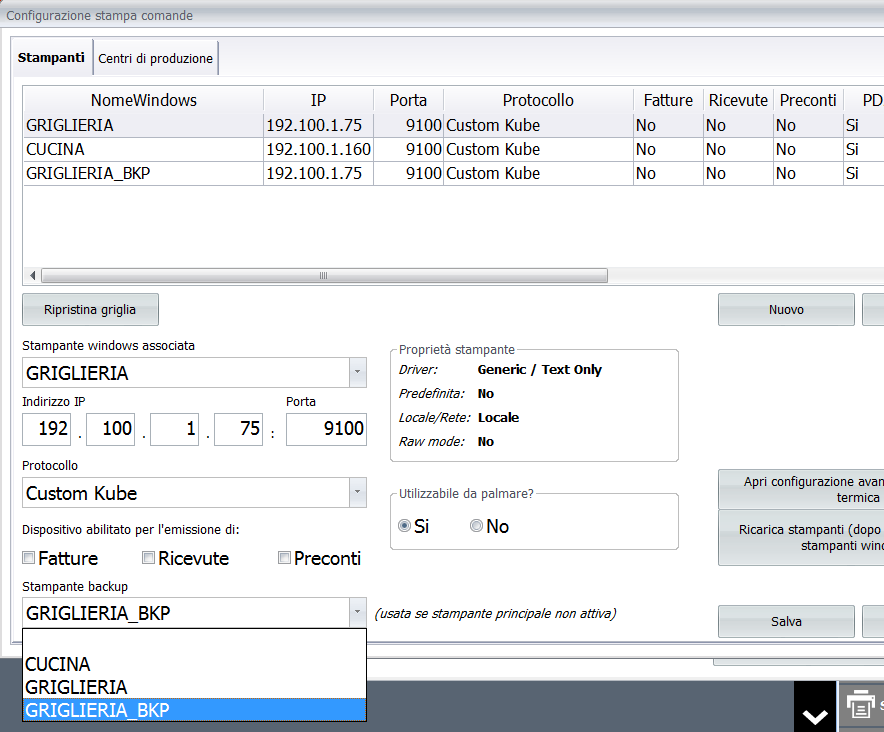

Confermare con SALVA. La situazione finale sarà questa:


Da questo momento, tutte le stampe indirizzate a GRIGLIERIA saranno deviate AUTOMATICAMENTE su GRIGLIERIA_BKP, se GRIGLIERIA si troverà in uno di questi stati:
- stampante non disponibile (ad esempio fine carta o coperchio aperto): in questo caso verrà notificato all’operatore un messaggio contenente il problema che ha impedito la stampa nella stampante principale, assieme alle due stampanti (la principale in errore, e la backup pronta a stampare). Prima di stampare, potrà intervenire sulla stampante in errore, al fine di ripristinarne il funzionamento, ed utilizzarla come previsto;
- stampante disattivata (ad esempio, stampante spenta o non raggiungibile): l’operatore non riceverà alcun messaggio di notifica, e la stampa sarà deviata automaticamente alla stampante di backup.
Ovviamente, se anche la stampante di backup è in uno dei due stati di non disponibilità, la procedura di stampa si blocca e verrà notificata la schermata di stato stampanti via EscPos all’operatore, che dovrà necessariamente risolvere il problema ad una delle due stampanti per avere la certezza di stampare la comanda,
CENTRI DI PRODUZIONE
Per centro di produzione si intende un’entità che riceve una comanda contenente una o più pietanze, in base alle regole di stampa impostate nel programma. Ad un centro di produzione può essere associata una stampante principale, ed una o più stampanti (fino a 3) per la copia della stessa comanda.
Al centro di produzione, inoltre, può essere attivato il Load Balancing, per distribuire il carico di lavoro all’intero set di stampanti presenti.
Accedere alla gestione dei centri di produzione col tasto CENTRI DI PRODUZIONE in IMPOSTAZIONI STAMPE. La schermata sarà simile a questa:
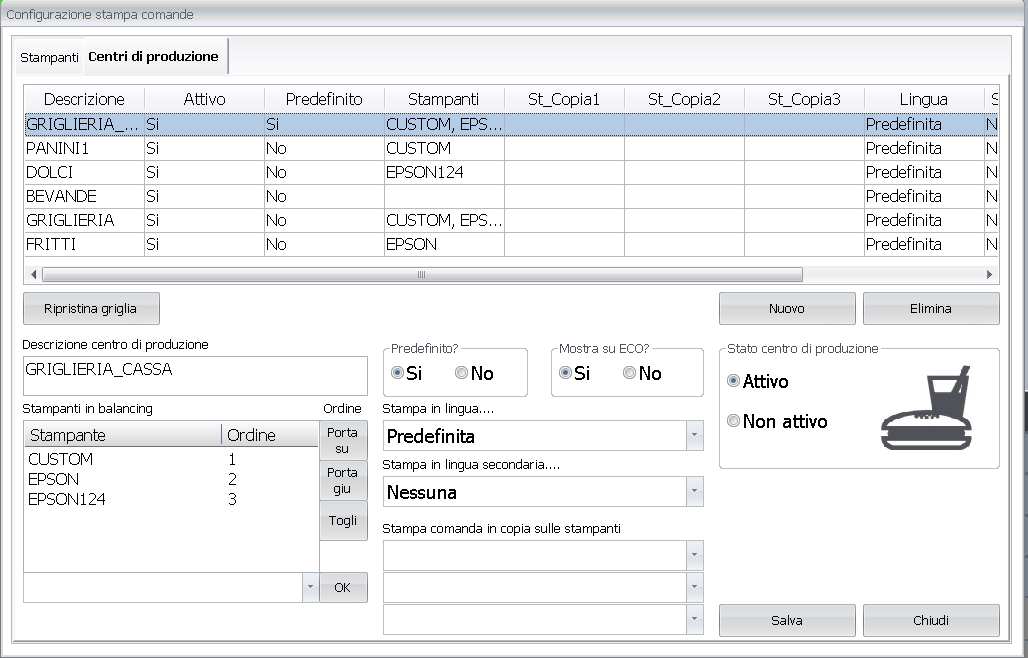

L’esempio visualizza 5 centri di produzione creati per la gestione delle stampe del locale. I centri sono tutti attivi, e PIZZERIA è il centro di produzione predefinito.
CENTRO DI PRODUZIONE PREDEFINITO
Il centro di produzione predefinito è un centro particolare, obbligatorio per il sistema di stampa, che viene utilizzato quando le regole di stampa non sono sufficienti per identificare certamente su quale centro va stampata la pietanza. In tal caso, la pietanza viene indirizzata al centro di produzione predefinito.
Il centro di produzione predefinito non può essere eliminato. Per eliminarlo, determinare un nuovo centro di produzione predefinito, e successivamente cancellare quello vecchio.
CREAZIONE DI UN NUOVO CENTRO DI PRODUZIONE
Premere il tasto NUOVO ed inserire la descrizione del centro.
Successivamente, selezionare quale stampante sarà la principale per il centro, dal menu a discesa delle stampanti. Le stampanti sono quelle create nella sezione STAMPANTI descritta in precedenza.
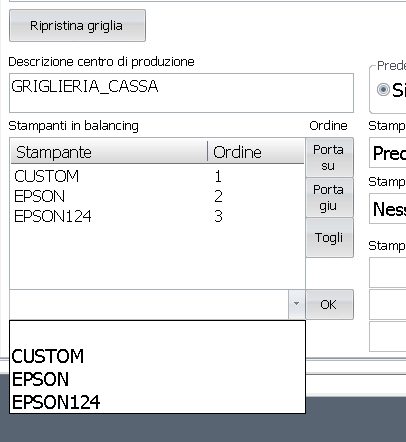
Le proprietà obbligatorie sono finite. È possibile premere SALVA per associare la stampante al centro di produzione.
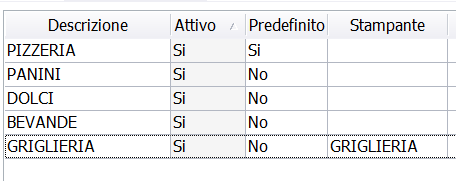
IMPOSTAZIONE DEL LOAD BALANCING
Il Load Balancing, per definizione, è una tecnica che consiste nel distribuire il carico di elaborazione di uno specifico servizio in modo uniforme ai dispositivi che ne elaborano la richiesta.
In pratica, esso permette di distribuire le stampe delle comande in modo sequenziale a due o più stampanti presenti nello stesso centro di produzione.
Ad esempio, ipotizzando un totale di 9 comande per il centro di produzione GRIGLIERIA, ciascuna stampante produrrà 3 comande, nel seguente ordine:
GRILL_1 – Comanda 1,4,7
GRILL_2 – Comanda 2,5,8
GRILL_3 – Comanda 3,6,9
Per impostare il Load Balancing, è sufficiente selezionare la stampante dall’elenco di quelle disponibili, ed aggiungerla alla lista:
[…]
Dopo il salvataggio, l’intestazione della lista cambierà in “LoadBalancing”, e sarà attivo il sistema di ripartizione delle comande per le stampanti incluse nella lista.
IMPOSTAZIONE DEL BACKUP STAMPANTI CON LOAD BALANCING
Una funzionalità richiesta con il load balancing è quella di poter escludere facilmente una delle stampanti sotto balancing dalla stampa delle comande. Se il carico di lavoro non lo richiede, è possibile escludere una stampante dal balancing semlpicemente spegnendola, purchè le stampanti e i centri di produzione siano configurati come segue:
- individuare le stampanti interessate (ad esempio, GRILL_1, GRILL_2 e GRILL_3), ed assicurarsi che siano caricate nel sistema di balancing del centro di produzione interessato (es GRIGLIERIA);
- GRILL_1 sarà la prima (principale), GRILL_2 e GRILL_3 le successive
- impostare GRILL_2 come stampante di backup di GRILL_1;
- impostare GRILL_3 come stampante di backup di GRILL_2;
- impostare GRILL_1 come stampante di backup di GRILL_3;
Questa configurazione garantisce SEMPRE la stampa su almeno una delle stampanti, a patto che almeno una sia disponibile.
Quando una stampante candidata al balancing risulta non disponibile, cede la comanda alla prima stampante disponibile. Quando viene individuata la stampante, essa viene salvata come “ultima stampante usata per il balancing”. Pertanto, la stampa successiva, verrà indirizzata nella stampante successiva in riferimento all’ultima che ha stampato.
Esempio: GRILL_1,2,3 in balancing e backup tra loro.
GRILL_1 Accesa
GRILL_2 Spenta
GRILL_3 Accesa
Comanda 1: Stampante candidata “GRILL_1” –> stampata su GRILL_1 (ultima stampante usata GRILL_1).
Comanda 2: Stampante candidata “GRILL_2” –> viene deviata su GRILL_3 (ultima stampante usata GRILL_3).
Comanda 3: Stampante candidata “GRILL_1” –> stampata su GRILL_1 (ultima stampante usata GRILL_1).
riaccendo GRILL_2
Comanda 4: Stampante candidata “GRILL_2” –> stampata su GRILL_2 (ultima stampante usata GRILL_2).
Comanda 5: Stampante candidata “GRILL_3” –> stampata su GRILL_1 (ultima stampante usata GRILL_1).
UTILIZZO
Il sistema, all’avvio, effettua un controllo per accertare che siano presenti, tra le stampanti di Windows, tutte le stampanti create nella sezione “stampanti” del programma.
Nel caso una o più stampanti non siano disponibili, verrà visualizzato un messaggio di notifica durante l’apertura del software:

Il messaggio indica chiaramente che è necessario allineare le stampanti all’anagrafica impostata nel programma.
Accedere alle opzioni di stampa –> sezione STAMPANTI per creare le stampanti mancanti.
Appena la schermata verrà visualizzata, verranno notificate le stampanti mancanti:
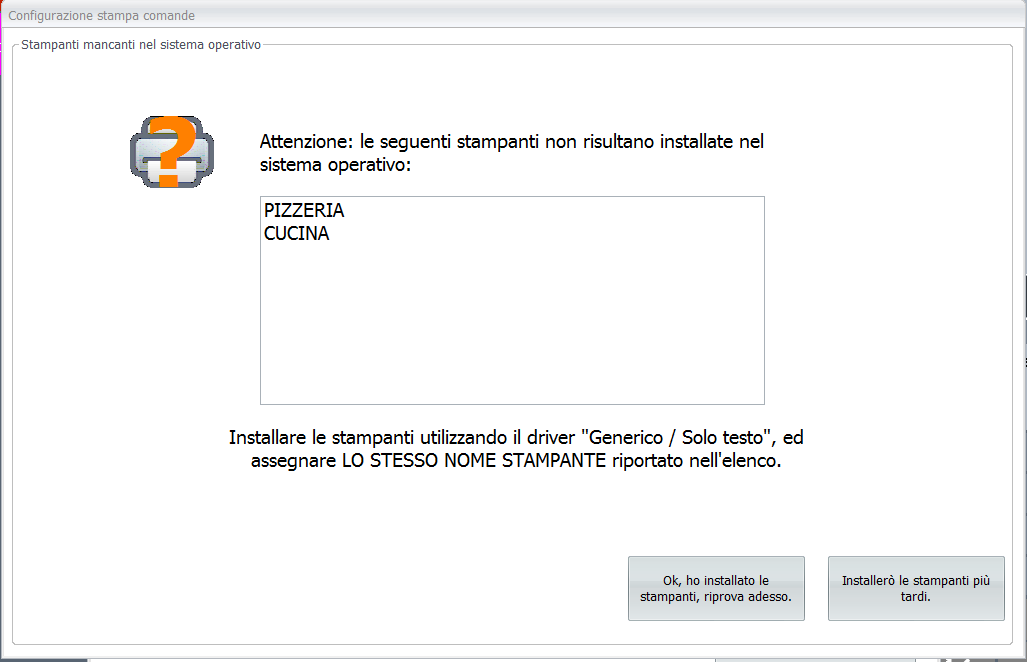

Il messaggio indica che è già stata effettuata, in un altra postazione, la configurazione delle stampanti, e in quella postazione non sono presenti tra i DISPOSITIVI DI STAMPA DI WINDOWS due stampanti chiamate “PIZZERIA” e “CUCINA”.
È necessario creare le stampanti in Windows per poter lavorare con il programma.
Dopo la creazione, l’acceso al menu di anagrafica delle stampanti non deve più visualizzare la schermata di errore.
STAMPA DELLE COMANDE.
Ad ogni stampa della comanda, il sistema effettua un’interrogazione dello stato delle stampanti interessate e, se le condizioni lo permettono, procede con la stampa della comanda, senza alcuna notifica all’operatore.
Tuttavia, se le regole non permettono di stampare la comanda automaticamente, una schermata di stato informerà l’operatore:
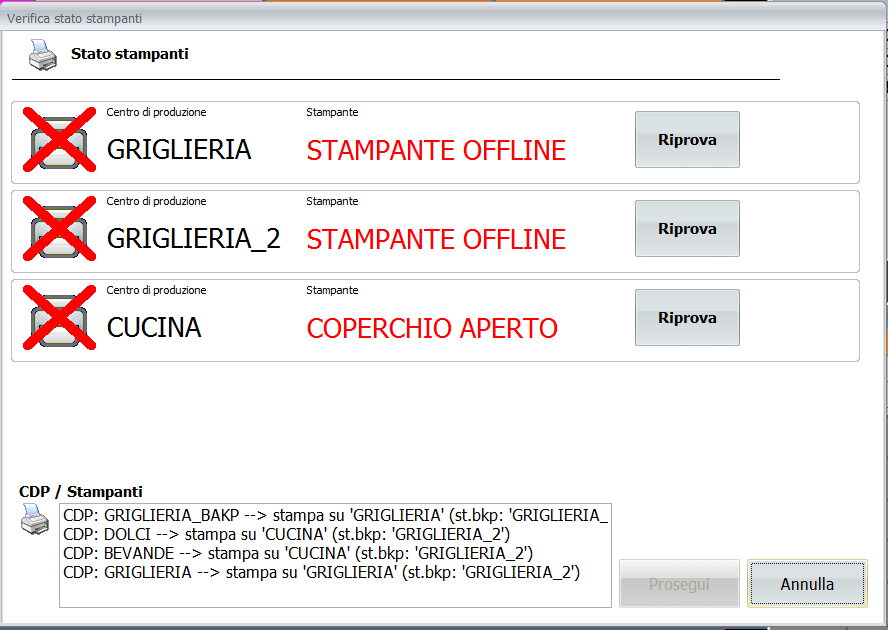

L’esempio mostra una situazione dove le regole di stampa, in relazione ad una comanda, hanno prodotto quattro stampe per quattro centri di produzione diversi:
– GRIGLIERIA_BAKP;
– DOLCI;
– BEVANDE;
– GRIGLIERIA.
Le stampanti associate ai centri, però, presentano problemi: GRIGLIERIA è Spenta, GRIGLIERIA_2 è spenta, CUCINA ha il coperchio aperto.
Il sistema automatico di stampa, pertanto, non può garantire la stampa di TUTTE le comande nelle stampanti disponibili, e notifica lo stato delle stampanti all’operatore. L’operatore non può stampare finchè ALMENO UNA STAMPANTE non risulta disponibile.
POSSIBILI SOLUZIONI
- SOLUZIONE 1
Si supponga di intervenire sulle stampanti GRIGLIERIA e GRIGLIERIA_2 (accendo la stampante). La situazione, dopo la pressione del tasto RIPROVA, sarà la seguente:
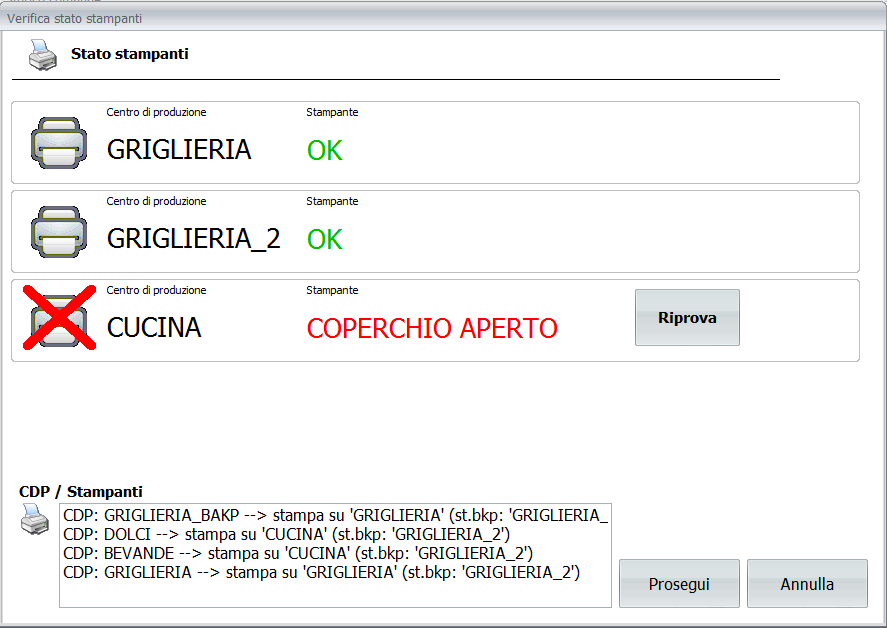

Quando ALMENO una stampante è DISPONIBILE, il tasto PROSEGUI SI ABILITA, e permette all’operatore di procedere con la stampa. Le regole impostate permettono di stampare su GRIGLIERIA_2 anche tutte le comande della stampante CUCINA.
Pertanto, anche se la stampante CUCINA si trova in errore, tutte le stampe di GRIGLIERIA verranno emesse da GRIGLIERIA, le stampe di GRIGLIERIA_2 verranno emesse da GRIGLIERIA_2, le stampe di CUCINA verranno emesse dalla stampante GRIGLIERIA_2.
- SOLUZIONE 2
Si supponga di intervenire sulla stampante CUCINA, che ha il coperchio aperto. Dopo aver ripristinato il coperchio, la situazione sarà la seguente:
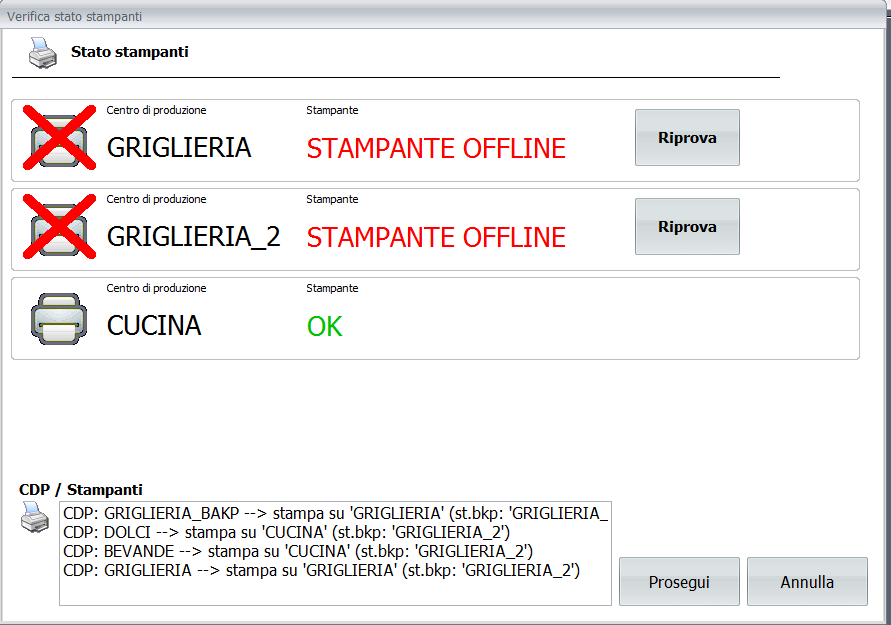

Quando ALMENO una stampante è DISPONIBILE, il tasto PROSEGUI SI ABILITA, e permette all’operatore di procedere con la stampa. Tuttavia, Le regole impostate NON permettono di stampare su CUCINA tutte le comande della stampante GRIGLIERIA o GRIGLIERIA_2. Pertanto, durante la stampa, un messaggio avviserà l’operatore della mancata stampa ai centri di produzione specifici (in questo caso i messaggi saranno due):


In questo caso è necessario rivedere le regole di stampa. Dopo aver reimpostato le regole, sarà possibile ristampare la comanda tramite la funzione RISTAMPA COMANDE, per inviarla correttamente ai centri di produzione interessati.