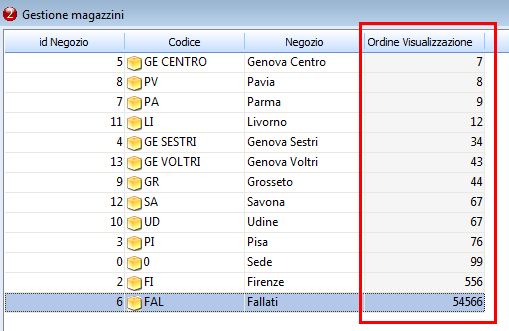INTRODUZIONE
In questa guida verrà illustrato un metodo di lavoro per l’invio di articoli di magazzino a più punti vendita, creando in un’unica soluzione i movimenti di trasferimento merce a tutti i negozi.
REQUISITI
Sono previsti questi requisiti:
– modulo taglia e colore attivo;
– modulo trasferimenti automatici attivo;
– più magazzini (negozi) caricati in anagrafica;
CONFIGURAZIONE
Accedere alle tabelle di anagrafica, voce “Causali di trasferimento a magazzino”:
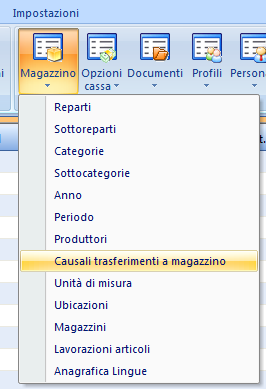
È necessario creare la struttura di causali / magazzini necessari al tool di creazione automatica dei movimenti di trasferimento ai vari negozi. Pertanto, prevedere per ciascuna combinazione di negozi, intesi come DA SEDE A Negozio 1, Da Sede a Negozio 2 ecc…, la relativa voce di anagrafica. Associare una causale di trasferimento ed (opzionalmente) un cliente di riferimento.
Il cliente ha senso utilizzarlo se come causale viene utilizzata una bolla di trasferimento, anziché un movimento di trasferimento di magazzino.
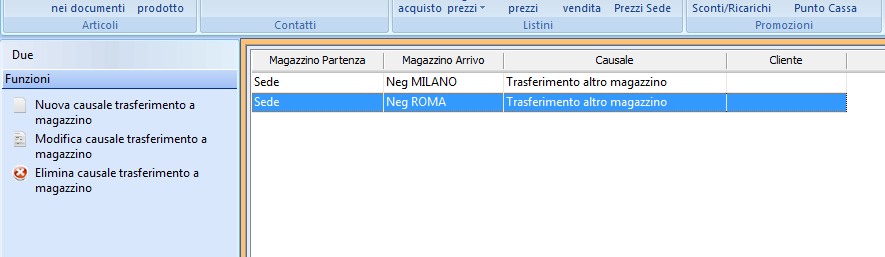
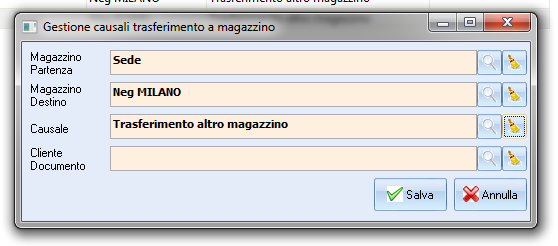
UTILIZZO
Accedere alla sezione MAGAZZINO –> TRASFERIMENTO A NEGOZI
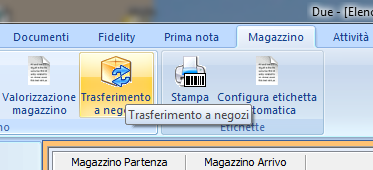
La schermata visualizzata mostra il “piano trasferimenti” relativo all’utente attivo nel sistema. Ogni utente, infatti, visualizzerà su ciascuna postazione, solamente il proprio “piano trasferimenti”.
Ogni sessione di lavoro, inoltre, è recuperabile semplicemente chiudendo e riaprendo la schermata di Trasferimento a negozio, dato che i dati non verranno persi alla chiusura.
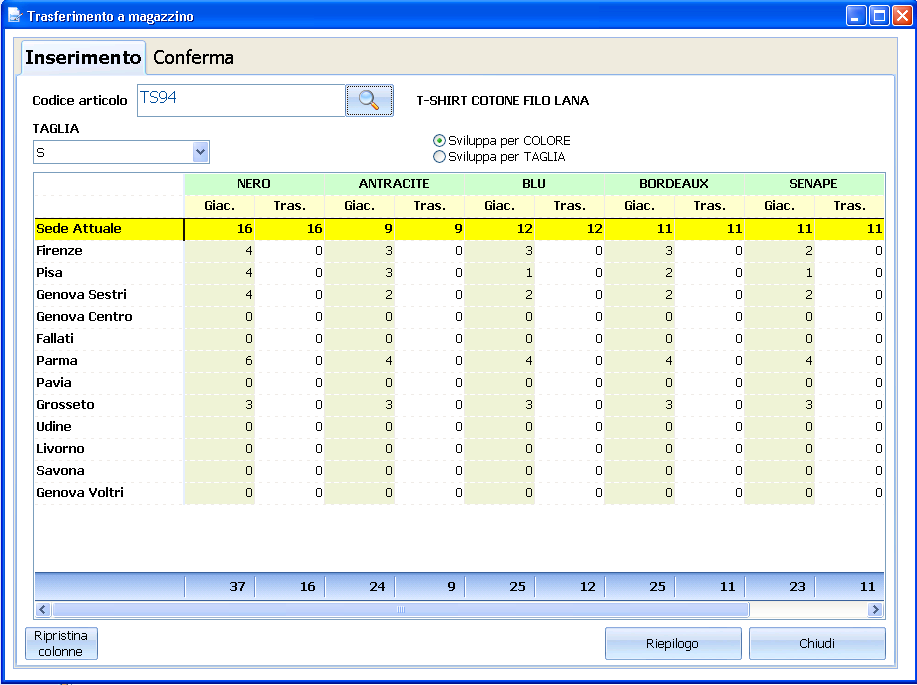
Inserire o ricercare il codice articolo del prodotto da spedire. La schermata visualizza in griglia questi dati:
RIGA: negozi disponibili
COLONNA: opzione selezionata in alto a destra (“Sviluppa per taglia” (variante1) o “Sviluppa per colore” (variante2))
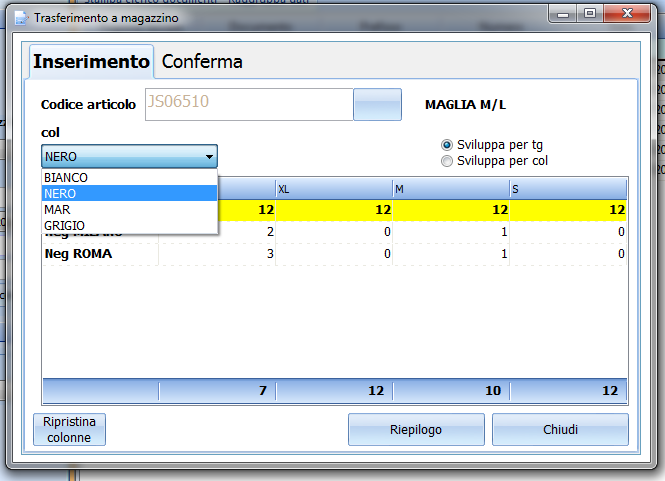
Di fatto, la variante non visibile in griglia, deve essere selezionata nella casella con menu a tendina posta sopra la griglia.
Vengono visualizzate a piè di griglia le somme relative alla combinazione prodotto/variante, calcolando sempre la giacenza del magazzino attivo nella postazione (nell’esempio SEDE), meno tutte le quantità impostate dall’operatore nelle caselle sottostanti, che rappresentano il quantitativo di merce da inviare al punto vendita.
Per la creazione del documento finale, premere il tasto RIEPILOGO.
Verrà visualizzata una schermata che mostra l’elenco completo dei prodotti che verranno trasferiti ai negozi:
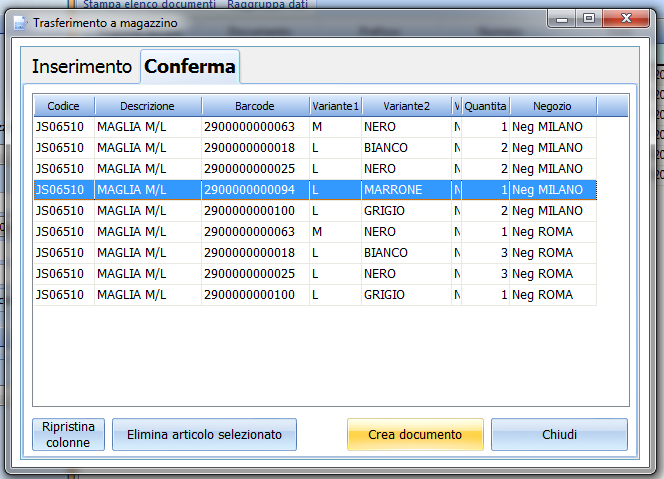
Se si desidera eliminare una o più righe, selezionare la riga desiderata e premere il tasto ELIMINA ARTICOLO SELEZIONATO.
ATTENZIONE: l’intero articolo verrà rimosso dal riepilogo, compresa ogni combinazione in variante.
Effettuando un doppioclick sulla riga, invece, si ritorna nella sezione di inserimento del prodotto, dove è possibile variarne la quantità.
Per creare definitivamente i documenti, premere “CREA DOCUMENTO”.
Al termine dell’elaborazione, verrà proposto a video un log delle operazioni:
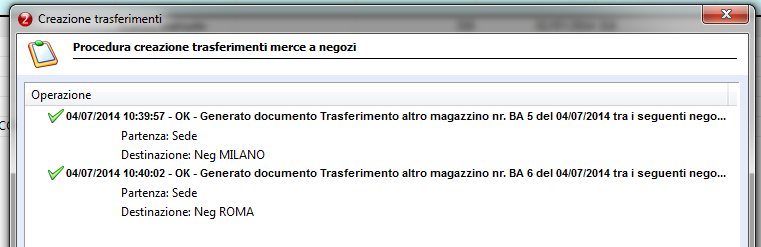
I documenti creati saranno presenti nella sezione relativa, ovvero “MOVIMENTI DI MAGAZZINO” oppure “DDT”.
Le righe dei movimenti verranno valorizzate al listino di acquisto o di vendita secondo le impostazioni del software:
PER I MOVIMENTI DI MAGAZZINO: Verificare le condizioni di recupero prezzi impostate su IMPOSTAZIONI –> GENERALE –> DOCUMENTI –> MOV. MAGAZZINO:
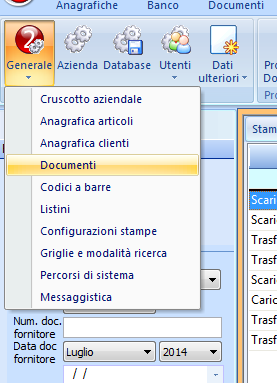
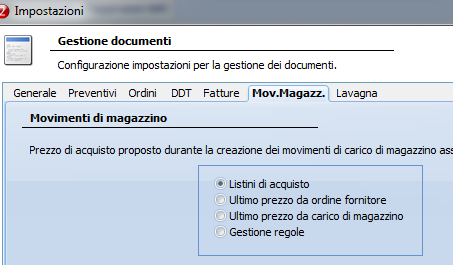
PER I DDT: Condizione di vendita impostata nella scheda PREZZI del cliente intestatario del documento.
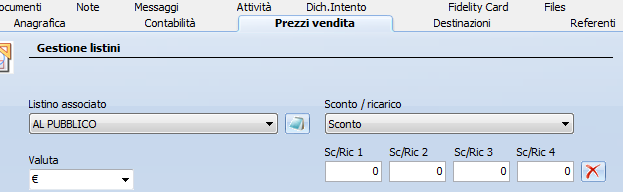
CONSIDERAZIONI
Esiste la possibilità di ordinare la visualizzazione dei magazzini andando ad impostare l’id di ordinamento direttamente nella schermata di configurazione dei magazzini
In particolare andando ad agire su questa colonna :