INTRODUZIONE
La visualizzazione della pagina di tutti i messaggi con possibilità di creazione, si trova sotto la voce di menù “Automazione” -> “Compositore messaggi” disponibile solo se è attivo il modulo commerciale “Automazione”.
Questa maschera contiene i messaggi che verranno utilizzati dal modulo di automazione (vedi documentazione).
La maschera contiene le seguenti informazioni, suddivise in schede:
- Email – contiene il template del messaggio email da inviare
- App – contiene il corpo del messaggio della notifica app da inviare
- Sms – contiene il corpo del messaggio SMS da inviare
- Placeholder- contiene la lista di tutti i segnaposto che possono essere inseriti nei messaggi (Es. Inserendo “Spettabile {Soggetto.Descrizione}” nel messaggio all’utente verrà scritto “Spettabile Mario Rossi” ). I placeholder cambiano in base al contesto (vedi documentazione).
- Link – contiene l’elenco dei link che possono essere inseriti all’interno della email (i link generati in questa sezione vengono tracciati dal sistema (apertura, eventuali tag associati ai link)).
CONFIGURAZIONE E UTILIZZO
Di seguito viene mostrato un esempio di creazione del messaggio.
- Cliccare sul tasto “Nuovo” per creare un nuovo messaggio, compilare tutti i campi richiesti e al termine premere “Salva” o “Salva e continua”.
- Per inserire il corpo del messaggio vengono messi a disposizione i tre tab “Email”, “App” e “Sms”:
-
- Nel tab “Email” è stato inserito un componente che consente di creare il template di una email partendo da zero (1), partendo da un template scelto tra un set già esistente (2) oppure partendo da uno dei template creati da noi 2Bit (3). Il componente di editing della email offre un grande numero di personalizzazioni e di funzionalità da poter inserire all’interno dell’ email come ad esempio testi, bottoni, link ai principali social network, etc.. All’interno del tab è stato inserito anche un tasto “Invia email” che consente di inviare una email di test al proprio account con cui si è fatto log in su Zefiro.
- Nel tab “App” è possibile inserire il corpo del messaggio per le notifiche tramite app e anche in questo caso come per la email viene data la possibilità di vedere un’anteprima del testo inviato cliccando su “Anteprima”. Nel caso di messaggio con tipo di contesto diverso da “Info destinatario”, prima di vedere un’anteprima del messaggio, viene richiesto di compilare dei campi per poter creare poi un’anteprima da mostrare cliccando sul tasto “Carica dati” (2.2.1).
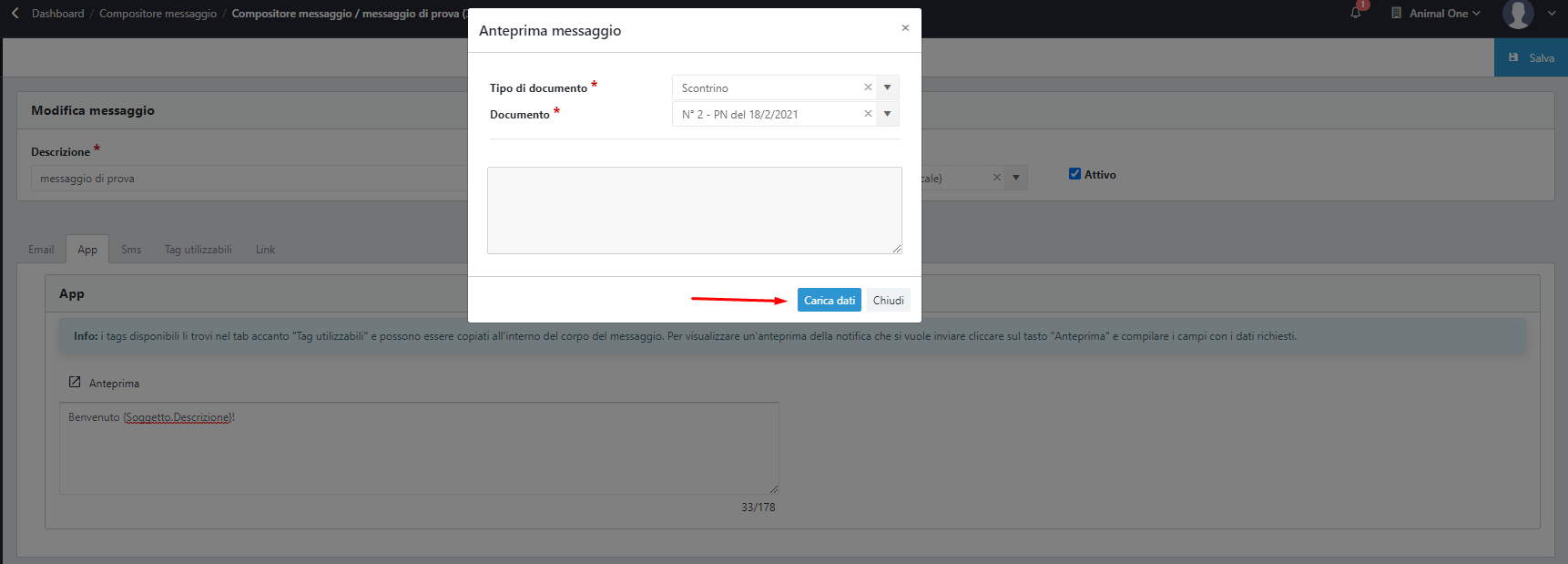
- Nel tab “Sms” è possibile inserire il corpo del messaggio per i messaggi sms e cliccando su “Anteprima” è possibile vedere un’anteprima del testo inviato. Anche in questo tab, come per il messaggio via notifica app, nel caso di messaggio con tipo di contesto diverso da “Info destinatario”, prima di vedere un’anteprima del messaggio, viene richiesto di compilare dei campi per poter creare poi un’anteprima da mostrare cliccando sul tasto “Carica dati”.
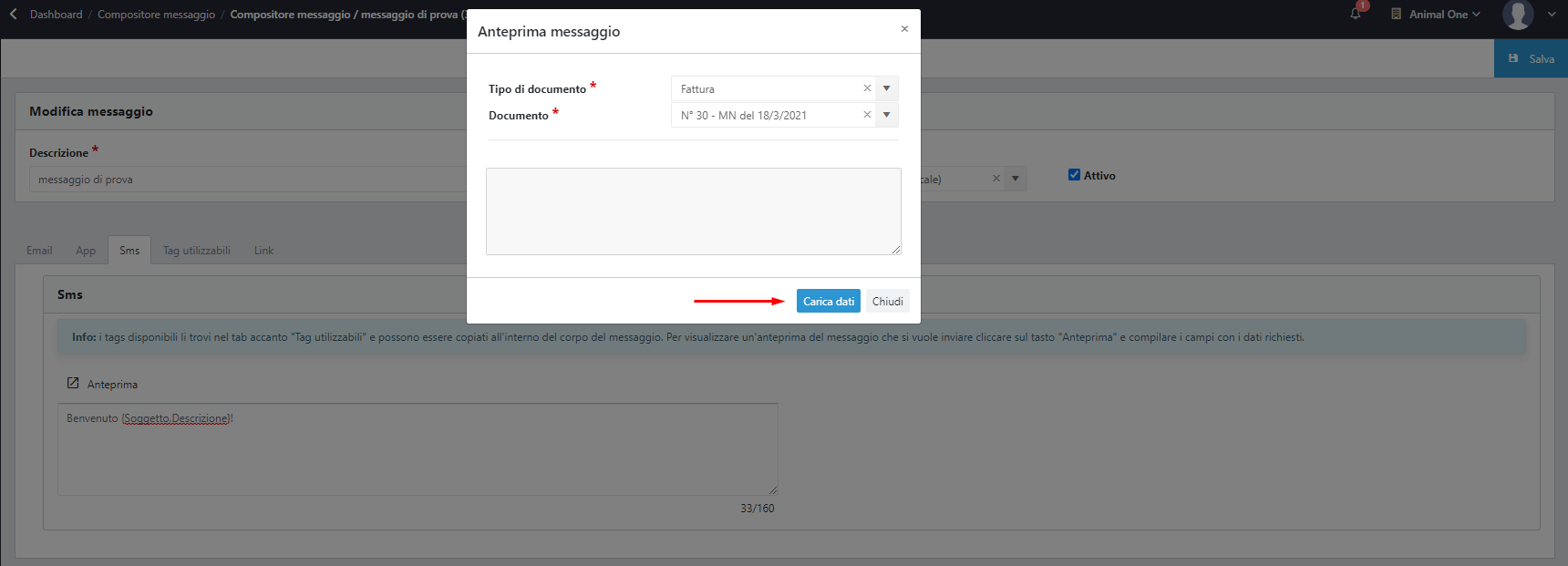
- Nel tab “Email” è stato inserito un componente che consente di creare il template di una email partendo da zero (1), partendo da un template scelto tra un set già esistente (2) oppure partendo da uno dei template creati da noi 2Bit (3). Il componente di editing della email offre un grande numero di personalizzazioni e di funzionalità da poter inserire all’interno dell’ email come ad esempio testi, bottoni, link ai principali social network, etc.. All’interno del tab è stato inserito anche un tasto “Invia email” che consente di inviare una email di test al proprio account con cui si è fatto log in su Zefiro.
-
Nel tab “Placeholder” vengono messi a disposizione dell’utente tutti i possibili segnaposto da inserire all’interno del corpo dei vari tipi di messaggio. La tipologia di segnaposto varia a seconda del campo “Tipo di contesto” presente in testata della pagina e la griglia con i segnaposto si aggiornerà automaticamente ogni qualvolta viene modificato il valore del campo citato in precedenza. Di seguito viene riportato un esempio di inserimento di un placeholder all’interno del corpo del messaggio email, la stessa procedura è equivalente anche per i messaggi tramite notifiche e sms.
Incollare il testo appena copiato nel messaggio email. In alternativa per inserire i tag è possibile anche seguire questa procedura:
- Mettere il focus sullo spazio interessa e appariranno una serie di opzioni così come in figura
- Cliccando su “Personalizzazione” è possibile accedere a tutti i tag disponibili, raggruppati per categoria, ed è possibile selezionare quello interessato
Nel tab “Link” vengono visualizzati tutti i link disponibili da poter inserire all’interno del messaggio email. Per ogni link viene inoltre data la possibilità di verificare la correttezza di questo selezionando la riga interessata e cliccando sul tasto in griglia “Verifica link”. Così facendo verrà aperta una pagina del browser che visualizzerà la pagina a cui porta il link.
Di seguito viene riportato un esempio di inserimento di un link all’interno del corpo del messaggio email.
Selezionare la riga con l’url da copiare e cliccare sul tasto in griglia “Copia negli appunti (sel.)” indicato.
Inserire il link nell’apposito spazio e clicca “Salva”.
LINK CON TRACCIAMENTO PREFERENZE UTENTE (MARKETING)
Ogni link (vedi punto precedente) può essere associato ad un tag precedentemente creato (anagrafica tag).
Il tag verrà poi riportato nell’anagrafica del cliente (tab “Altri dati”) in base ai link cliccati da quest’ultimo. In questo modo si possono tracciare le preferenze dell’utente.
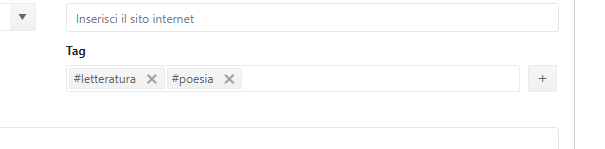
CONFIGURAZIONE BLOCCO PRODOTTO
Nel componente di creazione delle email è stato aggiunto il blocco “Prodotto (2Bit)” tramite il quale è possibile inserire all’interno delle proprie email delle liste ricorsive che contengono dei dati. In particolare in quei casi in cui all’interno delle email si vuole creare delle liste con dei dettagli dei prodotti venduti. Affinchè funzioni tutto correttamente, devono essere creati dei dati ulteriori nel Due associati all’articolo e inserire dei valori dall’anagrafica articolo in modo che poi Zefiro posso metterli all’interno della email da inviare. Di seguito verrà illustrato un esempio di utilizzo del blocco.
- Trascinare il blocco “Prodotto (2Bit)” nell’area di personalizzazione email
- Sostituire “Nome prodotto” con il tag del dato ulteriore utilizzato per la descrizione del prodotto che poi verrà sostituito dal sistema nella email.
- Nelle proprietà del tasto, inserire nel campo “Collegamento” il link presente con il tag per inserire il link che poi verrà sostituito dal sistema con il link vero e proprio.
- Salvare le modifiche.
N.B.: non modificare e/o rimuovere i delimitatori STARTPRODUCT e ENDPRODUCT dato che sono usati dal sistema per effettuare delle operazioni su quel blocco email. I tag per i dati ulteriori sono scritti seguendo la sintassi [DatoUlterioreGruppo].[DatoUlterioreDescrizione]